3.3 系统管理台基本操作
安装好Excel服务之后,在服务端的“CAD服务器2024”菜单组中会有“系统管理”菜单项。系统管理模块用于设置系统运行的全局信息。
系统管理台登录
点击“开始—所有程序—CAD服务器2024—系统管理”,首次登录,出现系统管理的主界面及设置密码窗口,如图
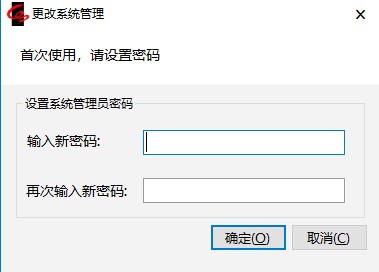
图3‑4设置密码
需要您设置sysAdmin的口令。设置完成后,点击【确定】,进入系统管理的主界面。
再次登录系统管理,打开如下窗口:登录系统管理的帐户固定为sysAdmin,输入已设置的口令,点击【确定】,进入系统管理的主界面。
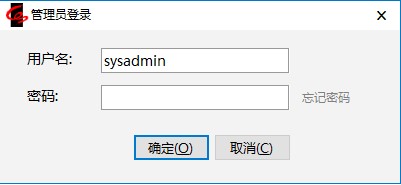
图3‑5登录系统管理台
系统管理台主窗口
登录之后,会进入如下图所示的系统管理台主窗口。
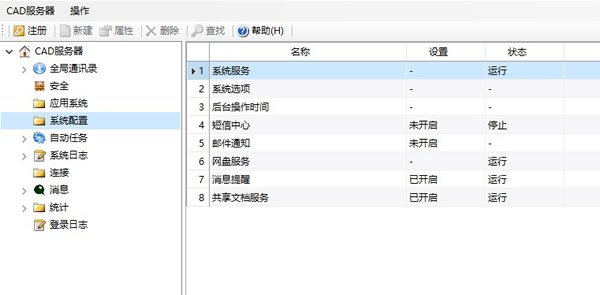
图3‑6
窗口的上方是菜单和工具栏,工具栏下方分左右两部分,左侧的树形中显示各类系统管理的对象,在树形中选中某个节点之后,右侧的列表中列出该节点对应的管理对象中的具体内容。
在树形节点上点击鼠标右键,弹出菜单,其菜单项代表可以针对该类管理对象所进行的操作。同样,在右侧列表中选中一行,点击鼠标右键,也会有弹出菜单,反映可对当前选中行进行的操作。窗口上方的【操作】菜单中的子菜单项,和选中树形节点后弹出的右键菜单的子菜单项是完全相同的。列表右键菜单中的常用操作,会显示在工具栏上,以方便用户的快捷操作。
应用系统
安装好Excel服务器后,我们就可以建立自己的“应用系统”。一个应用系统,实际上是一个数据库,有自己的一套组织机构、人员、模板定义等等。一台Excel服务器,可以同时管理多个应用系统,各个应用系统之间不直接共享数据。比如在一个企业中,有各种不同的职能,我们既可以建一个完整的大系统,其中包括财务、采购、销售、库存、人力资源管理等各个功能,也可以分别建成几个独立的小系统,如财务系统、物流系统等等。
在系统管理台的主界面中,点击左侧树形中的“应用系统”,右侧会列出目前已经存在的所有应用系统。安装时,默认已经建立了一个应用,名为ESApp1,它是空的,里面没有内容。我们在后续章节中要学习的内容,就是如何向这个空的应用系统中增加内容,使它成为一个可用的系统。
在安装时,如果选择了“同时安装示例数据库(ESSample)”,则还会建立一个名为ESSample的应用。
建立和管理应用系统,在“系统管理”模块中完成。
试用、延期试用、注册
从网上下载的Excel服务器安装包,有30天的试用期,带5个并发用户。所谓“并发用户”,指能够同时登录到服务器的用户数。打个比方,比如企业内有100个人,每个人座位上都有分机,但是只有5条外线,则同时只能有5个人向外打电话。并发用户数也是这个意思,你可以把企业内所有的机器都安装上客户端,但是只能有5个人同时登录服务器,第6个人若想登录,必须等到那5个人中有一个退出了,才可以登录。
如果在试用的过程中,想要试验更多的用户同时登录,或者希望延长试用期,可以向开发商申请临时许可,申请的方法是:在系统管理台主界面上,点击工具栏按钮【注册】,弹出“注册”窗口,如下图所示。
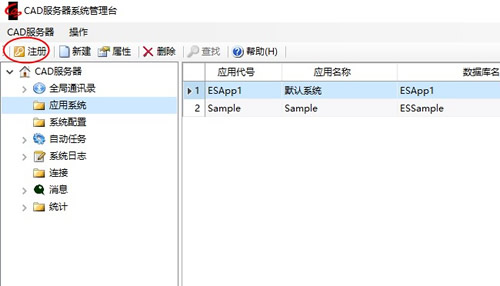
图3‑7
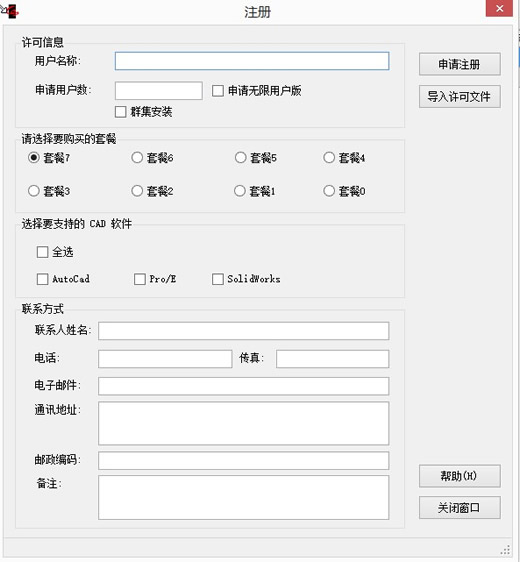
图3‑8
在注册窗口中输入您的信息、申请的用户数、套餐、(CAD服务器还需选择要支持的CAD软件),然后点击【申请注册】按钮,选择一个目录,系统将产生一个申请文件,放在指定的目录下。把这个文件发给勤哲软件的客服人员,他们就会给您一个临时许可文件,您得到这个文件后,同样还是在这个“注册”窗口中,点击【导入注册文件】按钮,导入临时许可文件即可。