3.5 客户端基本操作
如前所述,在系统管理台中可以建立多个应用系统,在每个应用系统内的操作通过客户端模块完成。
客户端登录
密码登录
登录到客户端有三种途径:
1)双击桌面上的快捷方式“CAD服务器客户端”;
2)点击【开始】--【程序】--【CAD服务器2024】--【CAD服务器客户端】;
3)直接打开Excel,看到其中增加了个菜单项(对Excel2007以上是功能区)“CAD服务器”,点击其子菜单【登录】。
无论采用上述哪种途径,都会打开下面的登录窗口:
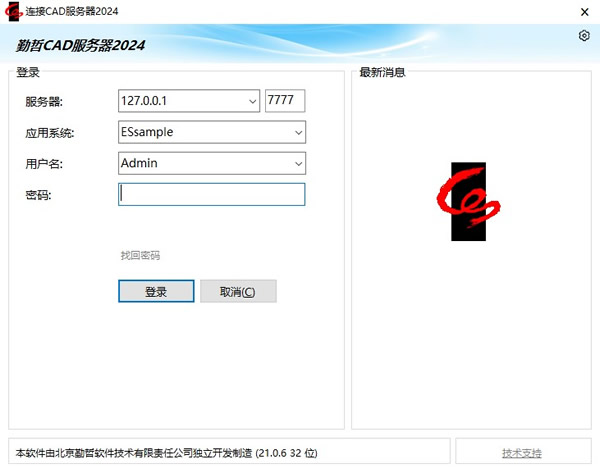
图3‑11客户端登录窗口
- 服务器:需输入服务端计算机的ip地址或机器名。如果就在服务端计算机上登录,可以直接接受默认值127.0.0.1,代表本计算机
- 端口号:新安装的系统默认为7777。如果有改变,系统管理员会告知应输入的值。至于什么情况下需要改变默认端口号,如何改变,请参看第?章。
- 应用系统:这里需要输入应用系统的数据库名或应用名称,新安装的系统,其中自带一个空应用ESApp1,如果安装时选择了“同时安装示例数据库ESSample”,则还会有一个应用ESSample
- 用户名:任何应用系统中,都有一个自带的帐户Admin,这个用户拥有最高的权限,这个帐户可以去建别的帐户,我们初学登录,就用这个Admin登录吧。
- 口令:Admin的默认口令是空,不用输入;待登录之后,您可以自己修改Admin的口令。
该输入的信息都输入好了之后,点击【确定】,完成登录。
若希望客户端登录时可保存密码或者自动登录,可按如下步骤设置。
1)打开系统管理台,右键点击系统选项,勾选“登录窗口显示保存密码选项”和“显示自动登录选项”,按“确定”保存。
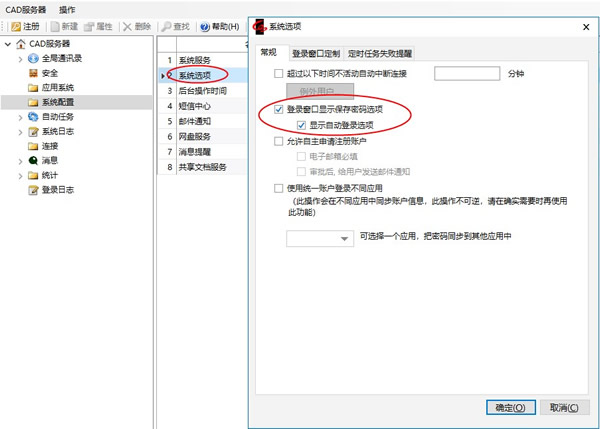
图3‑12
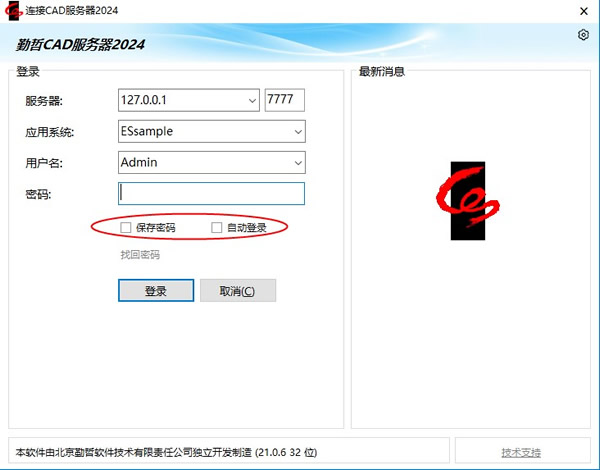
图3‑13
通过Http代理登录
我们知道内网的用户是无法直接访问互联网的,必须通过代理服务器,同样Excel服务器的用户,通过内网客户端访问布置在外网的Excel服务器,也需要在excel服务器登录窗口中设置代理服务器。
具体方法如下:
1.客户端打开登录窗口,点击设置图标下【设置代理】。
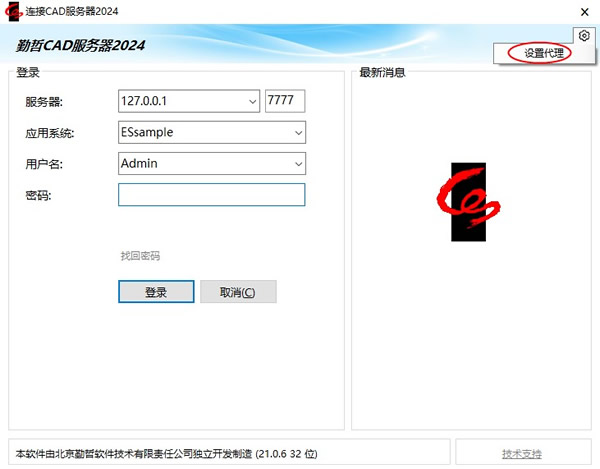
图3‑14
2.下拉选择“HTTP代理”。
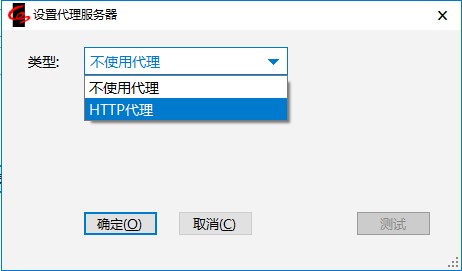
图3‑15
3.设置代理服务器对应信息:服务器、端口、用户名、密码。
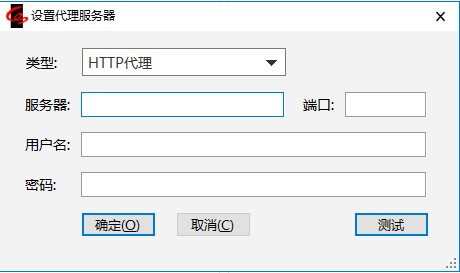
图3‑16
4.点击【确定】返回登录窗口,“服务器”标记有代理图标。此时窗口中输入Excel服务器的正确登录信息,点击【登录】即可成功登录应用。
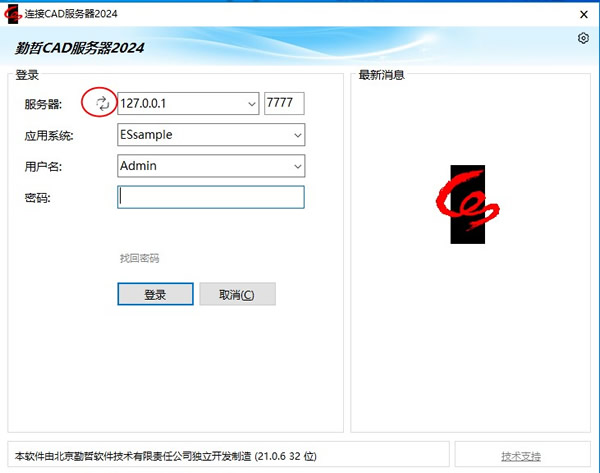
图3‑17代理登录窗口
其它多种登录方式
除了常规的账户密码登录之外,还可通过微信扫码、钉钉扫码登录、手机验证码登录。
下面以微信扫码登录为例说明一下如何登录:
前提条件:系统中已配置企业微信(配置详细内容将在30.1节中说明)。
1.客户端登录窗口输入登录的应用信息,点击登录页面中微信图标。
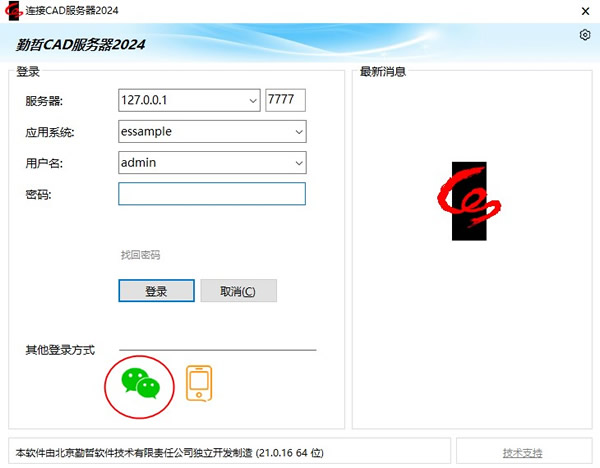
图3‑18
2.系统中用户通过微信扫描窗口中二维码。
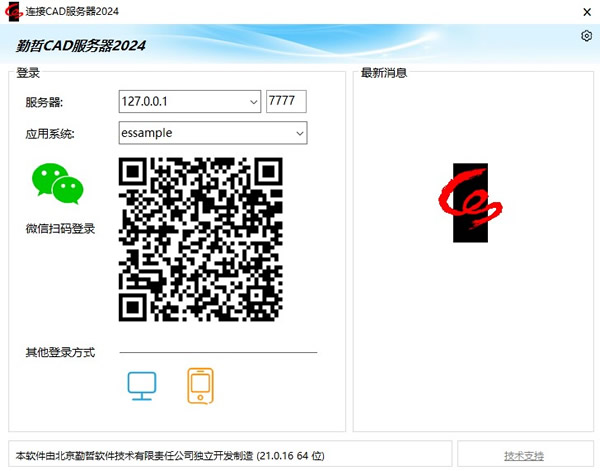
图3‑19
3.手机端点击【登录】即可成功登录。
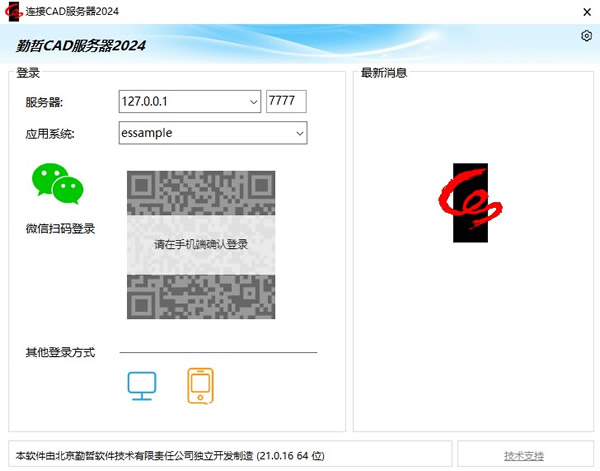
图3‑20
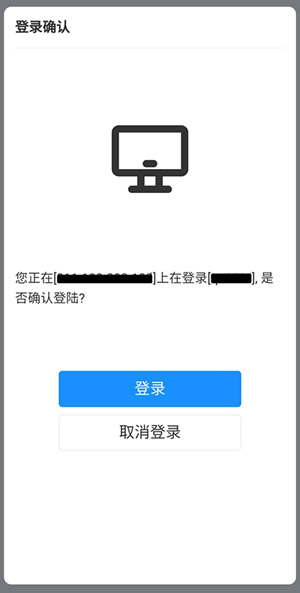
图3‑21
客户端主窗口
登录之后,进入到下图所示的客户端主窗口,窗口的最上方是标题区,显示系统的名称(可以自定义),右上角是几个常用的菜单(退出、帮助等);
标题区之下是栏目选择区,系统全部功能分别归于几个栏目,包括“首页”、“系统管理”、“设计”、“我的工作台”、“文档管理”等等。通过点击栏目名称的标签,可以进入一个栏目,进行具体的操作。除了前述系统自带的栏目之外,设计者还可以自定义栏目。
进入一个栏目后,栏目操作区域的上方是栏目工具栏,其中的按钮为针对该栏目中所有各类信息都能进行的公共操作;
栏目工具栏下分左右两部分,左侧是分类树,右侧是列表区;
分类树显示该栏目中包含的信息的类别,在分类树节点上右击鼠标,会弹出菜单,其中包含的子菜单项为针对该类信息所能进行的操作;
列表区显示与分类树中当前选中节点所对应的具体信息。在列表区的上方有列表工具栏,其中的按钮为针对列表的当前行所能进行的常用操作,针对列表当前行能进行的全部操作,在列表工具栏的【操作】下拉菜单中;在列表当前行上右击鼠标,也能弹出右键菜单,其中包含的子菜单和【操作】下拉菜单的子菜单项是一样的。
当选中 "组织机构","角色",“用户”三个类别的数据时,显示查找框,其他情况不显示。
在窗口的最下方是状态栏,显示当前登录的用户、登录的应用系统等。
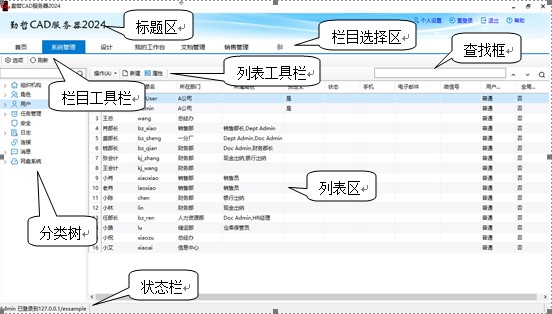
图 3‑22
客户端各栏目功能概览
- 首页
显示用户最经常使用的信息,可以是待办事宜、操作导航图,也可以是用户最关心的某项信息的查询。每个用户,都可以根据自己的喜好,定制需要放置在首页的内容。
- 系统管理
此栏目中集中了应用系统管理相关的信息和功能,包括,组织机构的设置、角色和用户的设置、系统安全策略的设置、日志查看、客户端连接的管理等等。只有拥有系统管理员角色的用户登录,才能看到这个栏目,其他用户看不到。
- 设计
只有拥有设计者角色的用户登录,才能看到这个栏目,其他用户看不到。在此栏目中可以定义组成一个信息系统的各种设计元素,包括,模板、自定义查询、数据规范、数据类型、自定义的栏目和导航图,等等。
- 我的工作台
所有用户登录,都有我的工作台栏目,普通用户在我的工作台栏目中,进行模板数据的填报、查询、工作流的办理等操作。根据用户权限的不同,每个用户在我的工作台中能看到的内容也不尽相同。
- 文档管理
除了单/帐/表这种格式化的数据之外,企业实际业务中还使用、传递大量文档类的非格式化信息,如word文件、pdf文件、图片、CAD图纸、音频视频等。在文档管理栏目中,集中了文档管理相关的功能,包括,文档库的创建、文档库的权限分配、文档的添加/修改/删除、文档的版本控制等等。
更改口令
每个用户登录客户端后,都可以重新设置自己的口令,方法是:
- 在客户端主窗口标题区的右上角,选择菜单【个人设置】--【更改口令】,弹出如下的“更改口令”窗口。
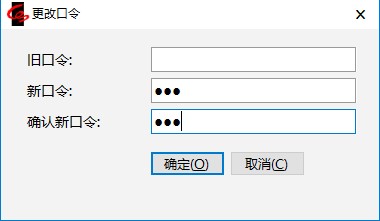
图 3‑23
- 输入旧口令,两次输入新口令,点击【确定】
下次登录的时候,就需要输入新的口令才能登录。
退出
点击客户端主窗口右上角的“X”关闭,弹出如下窗口,可选择是退出还是最小化窗口。选择后不希望重复弹出此窗口则可勾选【不再提醒】。
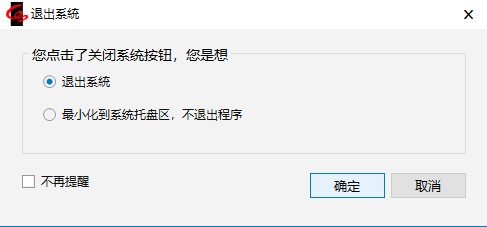
图 3‑24
如想恢复默认设置则需选择【个人设置】-【填报选项】中的【高级】选项卡中的还原按钮。
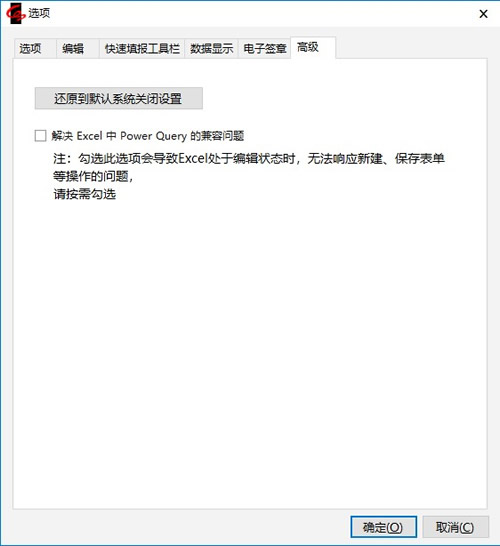
图 3‑25
更换账户登录,则需点击主窗口右上角的【重新登录】,则当前用户退出,再次弹出登录窗口自动登录: