4.3 设置角色
4.3.1 什么是角色
角色也就是我们通常理解的职务,比如说“总经理”、“销售员”、“保管员”、“办事处主任”等。
4.3.2 系统预定义角色
Excel服务器自带了十二个角色,称为系统预定义的角色。在系统管理栏目中点击左侧分类树的“角色”节点,在右侧列表区中会看到,如下图所示:
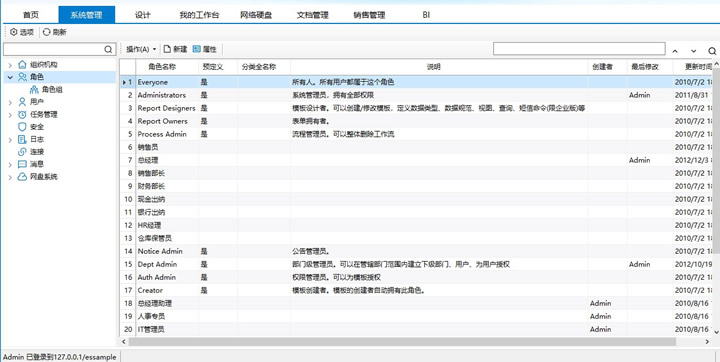
图4‑16 十二个系统预定义的角色
- Everyone:所有人。所有用户都属于这个角色。
- Administrators:又称“系统管理员”,拥有全部权限。可以操作Excel服务器提供的所有功能,以下权利仅为系统管理员拥有:定义组织机构、角色、用户;查看日志;终止用户活动;备份数据和导入数据。我们一直用来登录的用户“Admin”,就是此角色的成员。
- Report Designers:又称“模板设计者”,该角色的用户拥有设计模版的权力。比普通用户增加的权利:定义数据类型、数据规范、用户词典;定义自动编号;创建和修改报表模板。
- Report Owners:又称“表单所有者”,比普通用户增加的权利:对“我的工作台”中的表单手工加锁或解锁。
- Process Admin:又称“流程管理员”,拥有此角色的用户,可以整体删除工作流。关于工作流,详见第9章。
- Notice admin:又称“公告管理员”,拥有此角色的用户,可以在填报网站的主页上发布公告。详见第16章。
- Dept Admin:又称“部门管理员”,拥有此角色的用户,可以做一些本部门内的系统维护工作,比如在管辖部门范围内建立下级部门、用户、为用户授权等等。
- Auth Admin:又称“权限管理员”,可以为模板授权。只拥有该角色的用户可以分配使用权限。
- Creator:又称“模板创建者”,模板的创建者自动拥有此角色。
- Doc Admin:又称“文档看管理员”,拥有此角色的用户,可以创建文档库,并进行文档库的管理操作,如授权、备份等。
- DB Admin:又称“数据库管理员”,拥有此角色的用户可以进行数据库的备份和还原、注册/注销外部数据源,管理“数据库管理”等操作。
- DataAnalysis:又称“数据分析员”,拥有此角色的用户可创建仪表板,进行数据分析并且为用户授权。
| 1.只有拥有“Administrators”、和“Dept Admin”角色的用户登录后,才能看到系统管理栏目. 2.设计者本人和administrators 才可分配设计权限 |
4.3.3 建立新角色
下面以建立“总经理”角色为例,说明建立新角色的方法
- 登录系统,进入系统管理栏目,右击分类树上的“角色”节点,选择弹出菜单“新建”,弹出下面的角色窗口
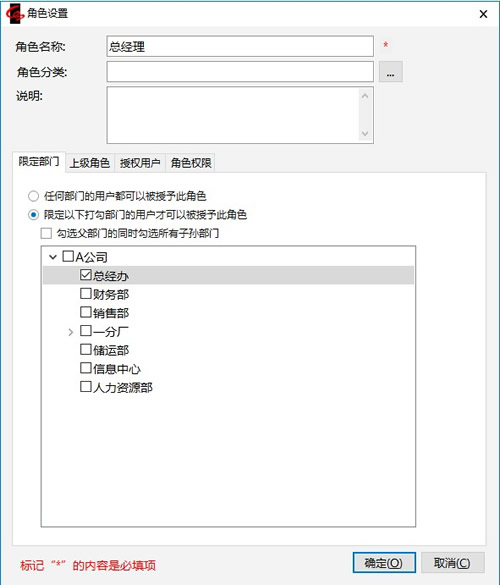
图4‑17输入角色信息
2.输入角色名称、角色分类及必要的说明信息。
3.选择角色的限定部门。
角色是一个职位,当角色定义到部门中的时候,就变成了“岗位”,“岗位”上可以安排人员。一般情况下,一个角色可以在所有部门中设岗,例如,任何部门中,都可以有“部门经理”这样一个角色;也可能某个角色,只能在部分部门设岗,例如“出纳员”这个角色,只是在财务部中设岗,其他部门不需要这个角色。设置一个角色的“限定部门”,主要是为了后面进行“对用户赋予角色”或“将角色授权给用户”的操作时方便选择、避免输入错误,例如,如果我们限定了“出纳员”这个角色只能在“财务部”中设岗,则在设置出纳员角色的授予用户时,系统只允许选择财务部的用户,不能选择其他部门的用户。
当我们要选的部门比较多时可勾上【勾选父部门的同时勾选所有子孙部门】,此时勾选父部门则会自动勾选父部门下全部节点。
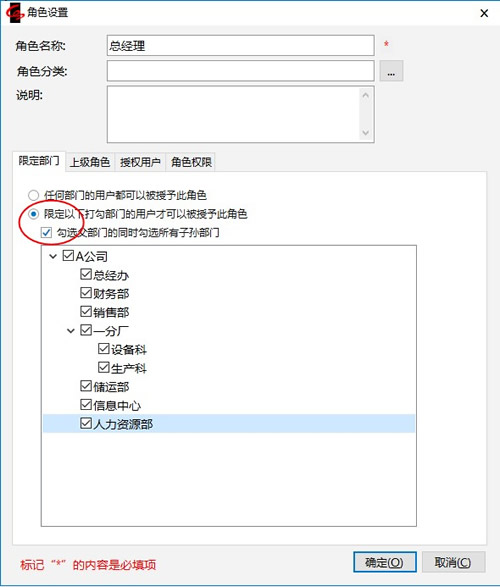
4.切换到“上级角色”选项卡,设置该角色的上级角色。

图4‑19
5.在“授权用户”选项卡上,可以点击【添加】按钮,弹出用户选择子窗口,选择给哪些用户授予此角色。
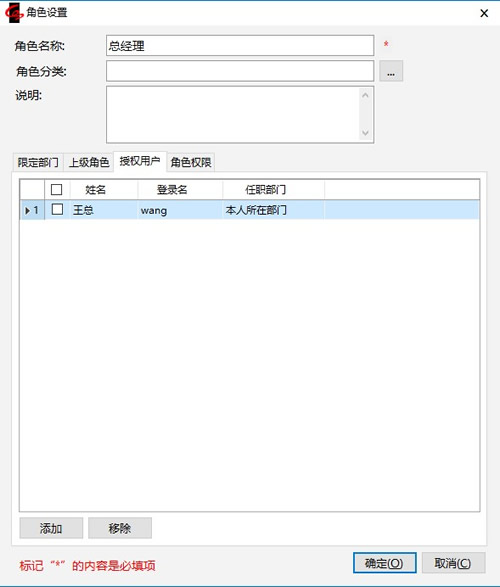
图4‑20
6.“角色权限”选项卡中可查看角色都有哪些模板、栏目、自定查询的权限。并且可批量添加模板对此角色的权限。
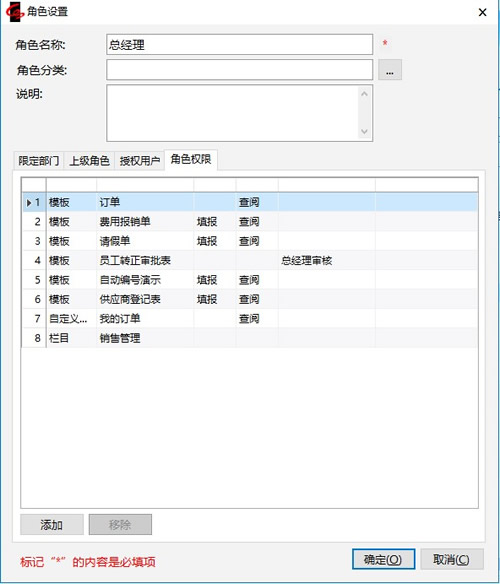
7.按【确定】,角色新建完成。回到系统管理栏目,我们会看到新建的角色出现在角色列表区中。
4.3.4 角色分类
当我们系统中建立的角色较多时,为了方便查找使用,可以应用角色分类功能。详细情况可参考21.9节(数据规范分类)中的内容。
4.3.5 批量导入角色
如果觉得一个个输入角色太麻烦,我们可以事先把所有要输入的角色整理到一个Excel文件中,一次性导入。
- 在系统管理栏目左侧分类树的“角色”节点上,点击鼠标右键,选择弹出菜单【批量导入】,弹出下面的导入窗口。
- 点击【浏览】按钮,选择事先整理好的Excel文件。此文件中的角色信息被自动读取到窗口上的表格中。
- 点击【检查数据】,如果表格中角色信息有不合理的地方,会在“检查错误”那一列列出。如果有不想导入的角色,可以选中那些行,然后点击【删除】按钮从表格中删掉。
可能检出来的数据错误包括:
角色名称有重复
上级角色找不到,即指定了一个角色的上级角色是x,但是无论是已有的角色,还是这次要导入的角色,都没有名称为x的 - 点击【导入】按钮,把表格中的角色导入系统。
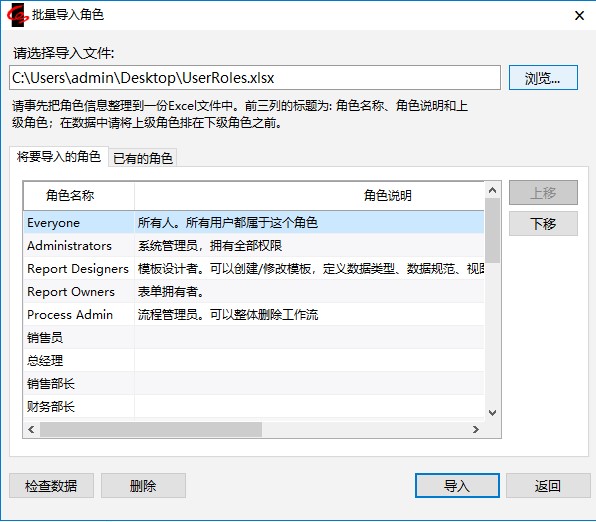
图4‑22批量导入角色
4.3.6 导出角色
手动整理“批量导入角色”时需要的Excel文件,比较麻烦。可在应用系统中导出相同或类似的角色,生成可用的文件直接或修改后用于批量导入角色。
1、选中系统管理-角色,右键点击【导出】。
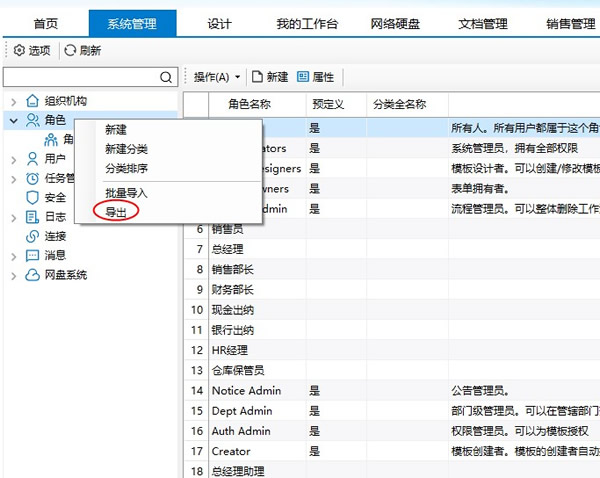
图4‑23导出角色
2、输入生成文件的名称,选择保存目录后点击【保存】。
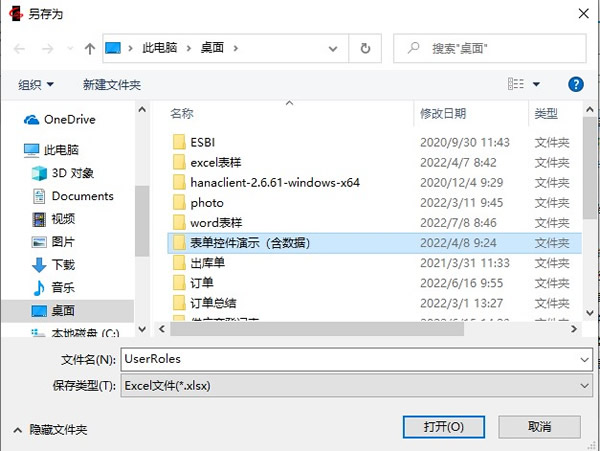
图4‑24
3、点击【确定】,生成可用于批量导入角色使用的excel文件。
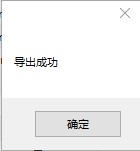
图4‑25
4.3.7 修改或删除角色
在系统管理栏目中,分类树中选中“角色”节点,在右侧的列表区显示出当前已有的所有角色,选中其中的一个角色,点击列表工具栏按钮【属性】,弹出该角色的属性窗口,可以对角色的信息进行修改;若点击列表工具栏按钮【删除】,系统会提示是否真要删除该角色,回答【是】,则会删除该角色。
图4‑18