7.3 模板分类
到目前为止,我们已经创建了客户登记表、物料表、订单等若干模板。
随着所创建的模板逐渐增多,我们可以对模板赋予不同的关键字,使它们分类显示在我的工作台中。
7.3.1 定义模板分类
- 用Admin帐户登录,进入设计栏目;
- 在左侧分类树上选中“功能模块”,右击鼠标,选择弹出菜单【新建分类】
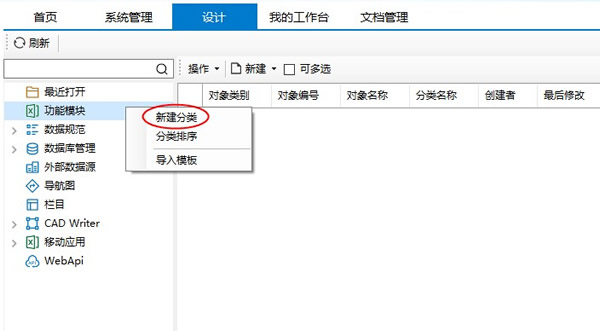
3.弹出“定义模板分类”窗口,输入分类名称为“基础数据”。
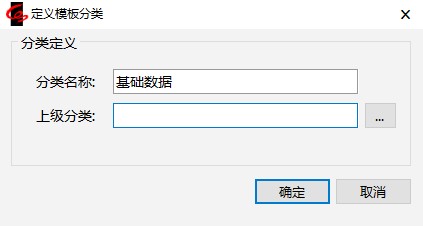
4.点击【确定】,窗口关闭。回到设计栏目,在“功能模块”之下出现了子节点“基础数据”。
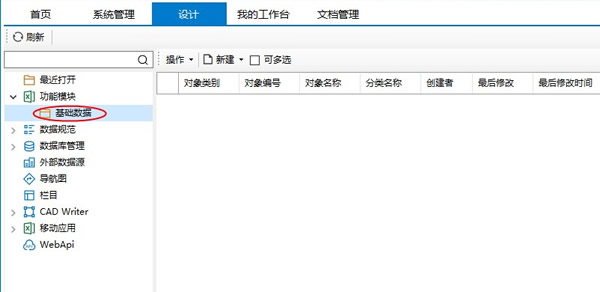
5.用同样的方法创建另一个模板分类“业务单据”。
7.3.2 设置模板分类
定义了模板分类之后,可以将模板归属到不同的分类之下,例如,下面我们设置客户登记表模板的分类为“基础数据”。
- 以Admin账户登录,进入设计栏目,找到客户登记表模板,右键【属性】,弹出模板属性窗口。
- 切换到“基本信息”选项卡,点击“模板分类”右侧的【…】按钮
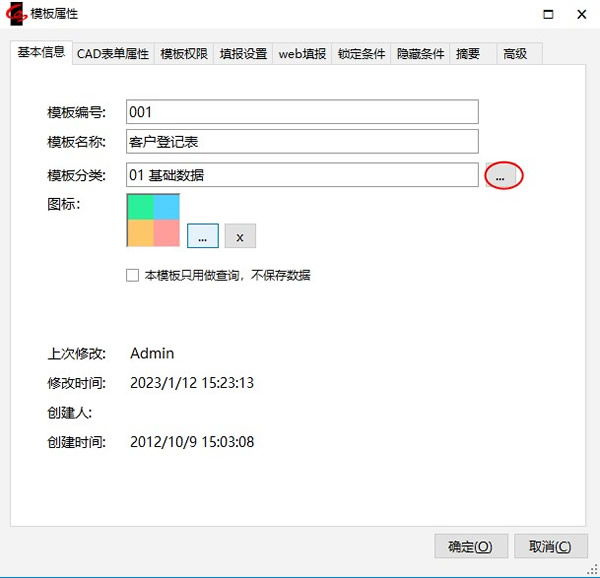
3.弹出“选择模板分类”的对话框,勾选其中的“基础数据”,点击【确定】
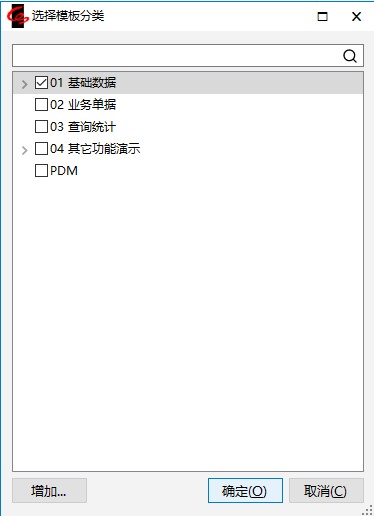
4.回到“模板属性”窗口。在“模板分类”处显示了刚刚选择的模板分类“基础数据”。如果在“选择模板分类”窗口上找不到合适的分类,还可以点击【增加..】按钮,即时增加新的分类。
5.点击【保存】,关闭“模板属性”窗口。
6.用同样的方法设置其它模板的分类:
| 模板名称 | 模板分类 |
| 物料表 | 基础数据 |
| 订单 | 业务单据 |
设置了模板的分类之后,在我的工作台的分类树中,各模板将按其分类排列显示,如下图所示。
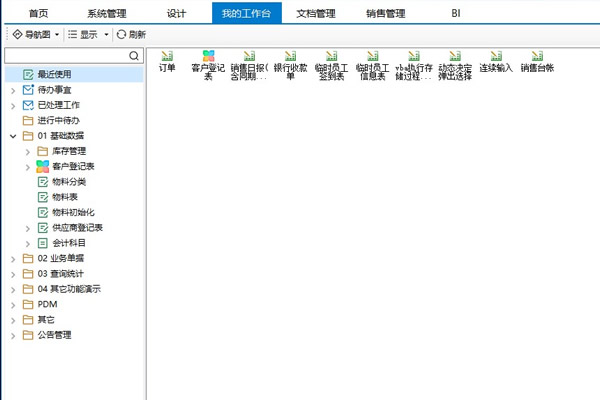
| 可以设置多级模板分类吗?当然可以,在定义报表分类的时后,适当选择上级分类就可以。请读者自行练习 |
7.3.3 调整模板分类的显示顺序
所定义的的模板分类,显示在我的工作台中的时候,默认按照创建的顺序排列;我们也可自己指定顺序。
- 登录系统,进入设计栏目;
- 在分类树中选中“功能模块”,点击鼠标右键,选择弹出菜单【分类排序】
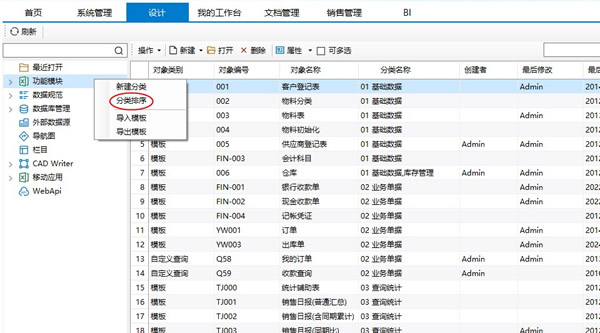
3.弹出“分类排序”窗口。
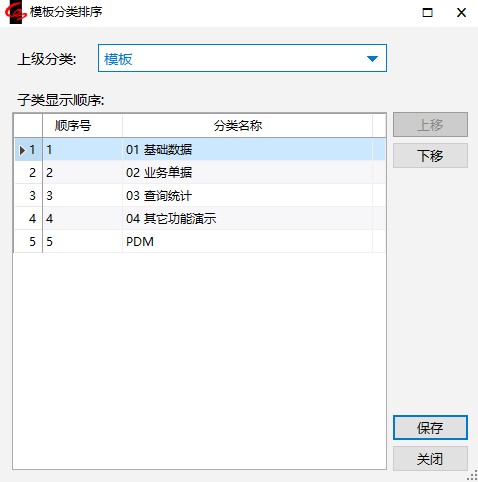
4.点击【上移】、【下移】按钮,调整同一上级分类下的各子类之间的相对顺序。
5.点击【应用】,保存改变后的顺序。
6.如果想对其它分类下的子类调整顺序,在窗口上“上级分类”下拉列表中选择其它分类。
对分类下的模板(多于1个)也可进行排序:
1.选中分类点击右键,点击【模板排序】。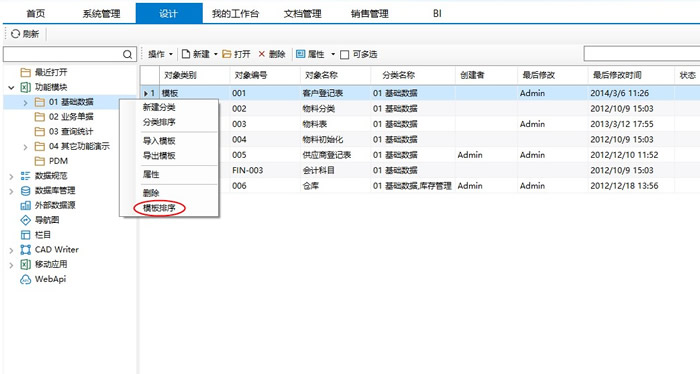
2.在弹出窗口中可对分类(当前分类不包含子分类)下模板排序。
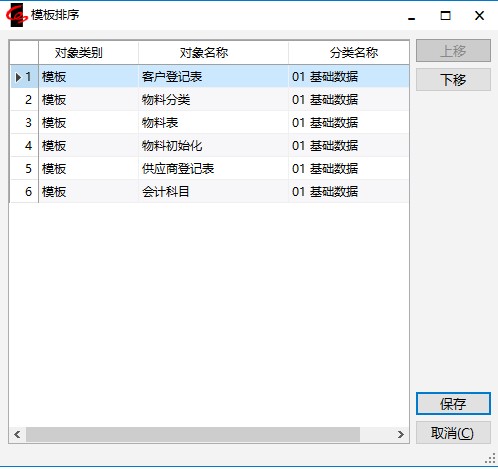
调整好顺序之后,在进入我的工作台,其左侧树形将按新的顺序显示各个分类和模板。