8.2 自定义查询
通过设计查询模板,定义表间公式,可以实现各种复杂的数据查询需求。如果不要求打印查询结果,还可以直接在我的工作台中定义“查询”,“查询”实质上就是表间公式,只不过它的结果不需要填充到模板上,而是可以在我的工作台中直接显示。下面定义一个查询,直接显示每个客户的订单信息。
- 用设计者身份登录,进入设计栏目。
- 在分类树中选中“功能模块”,点击工具栏上按钮【新建】--【查询】,弹出“自定义查询”窗口。
- 输入查询名称、查询编号,选择模板分类。
- 从“主表”右侧的下拉或浏览按钮弹出的窗口中选择数据源,如果现有的表不满足需要的话,可以在选择数据表窗口点击【新视图】,构造一个视图,然后再选择它为数据源。关于视图的定义,详见下节。
主表若有重复数据,但不希望显示重复数据时则需勾选【过滤重复项】。
勾选【必须按条件查询】,选中自定义查询默认不显示查询结果,需在模糊查询里输入查询条件,才执行查询。
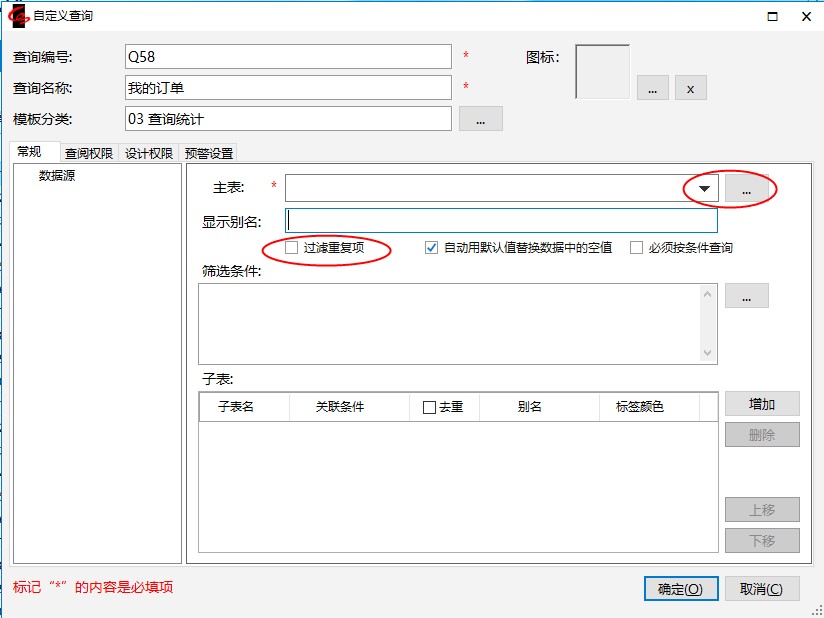
5. 如果有筛选条件,点击筛选条件对应的【… 】浏览按钮输入条件表达式。
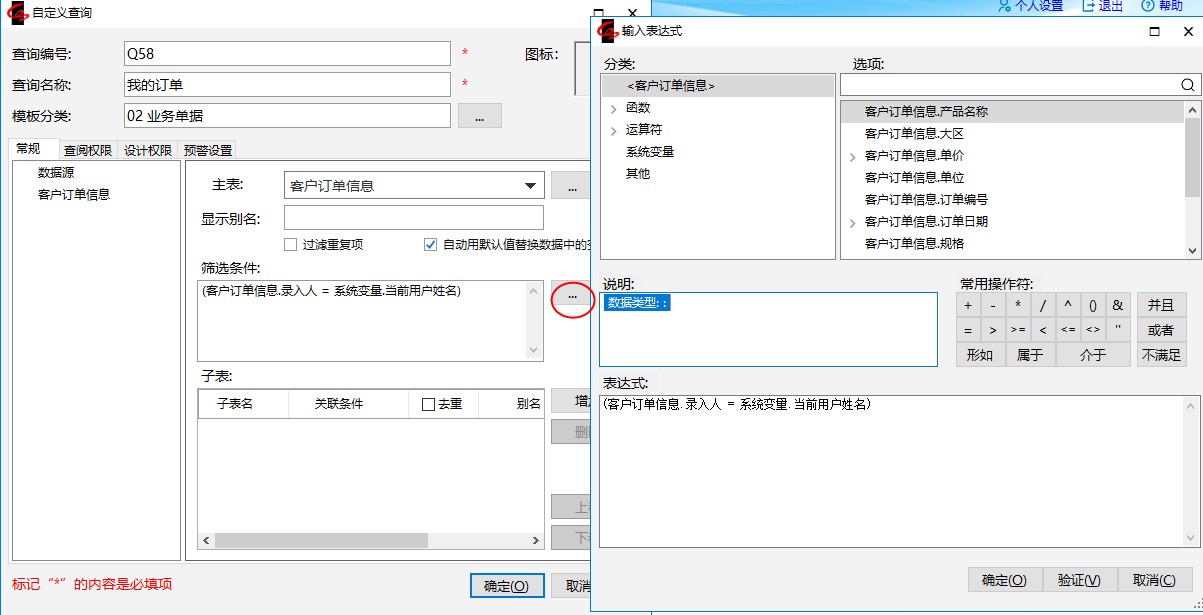
6.选中”客户订单信息“主表,设置查询主表的显示字段:
重复点击【增加行】,在下面的表格中增加几个空行,然后在“字段名”栏下单击,选择需要返回的字段;或是通过【批量添加】按钮快速选择字段;
勾选【分类显示】复选框后可设置分类字段;
如果需要按某字段排序,在该字段所在行的“排序”列选择排序依据;
字段名表格中还有其它列“查找条件”、“隐藏”、“数据格式”、“别名”和“超级链接”:
“查找条件”及“隐藏”列可以打勾选择;因为自定义查询是在我的工作台中显示,所以针对自定义查询的返回结果,可以和模板数据一样进行“查找”,勾选某字段为 “查找条件”,则在我的工作台中对该查询的结果进行查找时,在弹出的查找条件窗口中,会包含此字段;
“隐藏”的含义是在我的工作台中显示查询结果时,不显示该字段。
“数据格式”指在我的工作台中此字段数据数据显示的格式。设置方法及效果同管理数据表中的数据格式。
“别名”:若希望我的工作台中对应的数据所显示的字段名,与数据源中对应的字段名不同时可设置别名。
“超级链接”: 可以链接到固定模板、链接到外部Url和按条件链接模板,设置方法参照8.1章节。
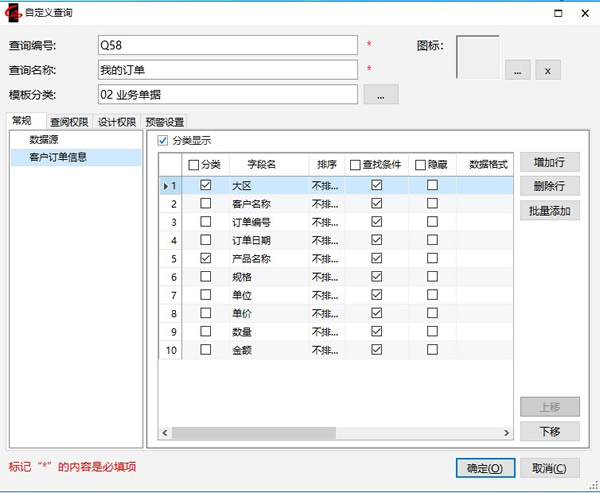
7.如果想要在查询中显示子表数据,则选中“数据源”分类后点击“子表”右侧的【增加】按钮。:
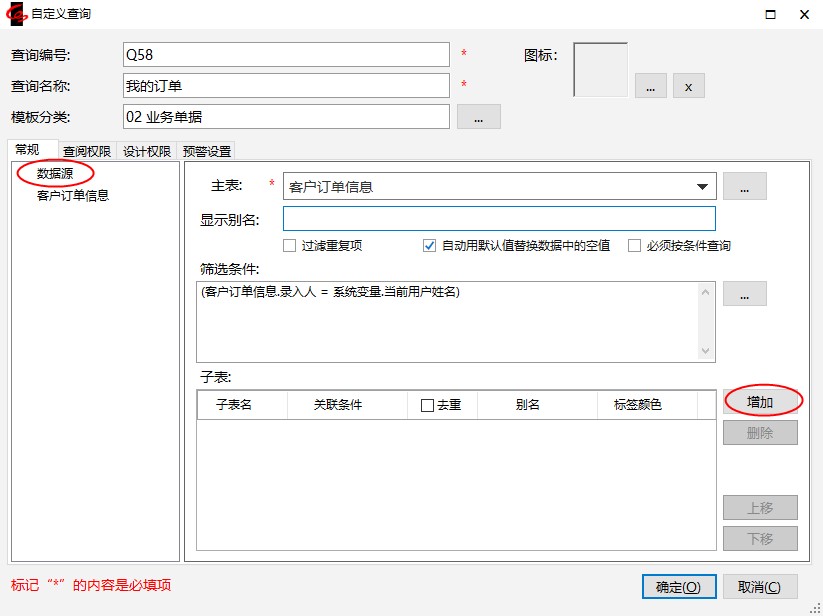
8.点击子表对应的关联条件浏览按钮,设置关联条件。如果不想显示子表重复数据则需勾选【去重】设置。
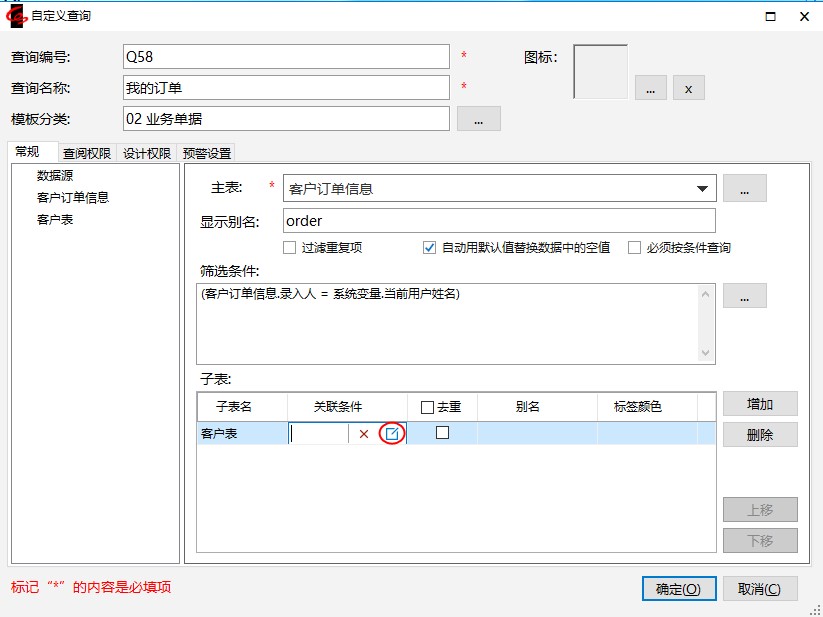
9.选中子表”客户表“,设置子表查询显示字段。
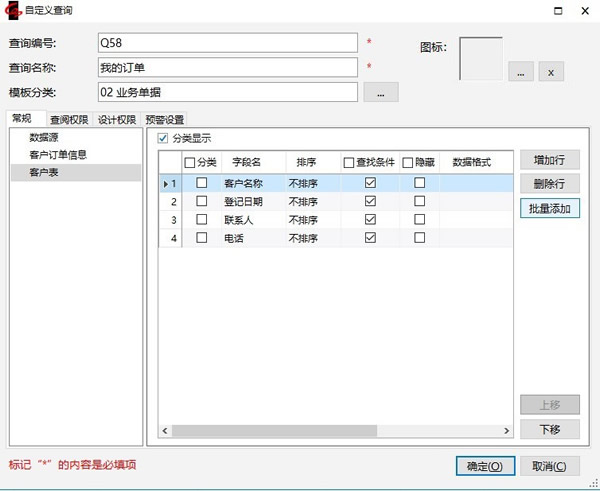
10.切换到“查阅权限”标签,点击【添加角色】,设置哪些角色的用户能够使用该查询,如图:
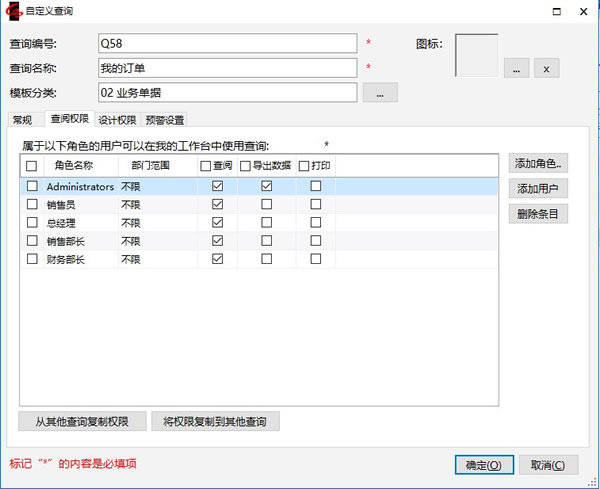
11.设置子表别名、标签颜色,点击【确定】,完成自定义查询的定义。
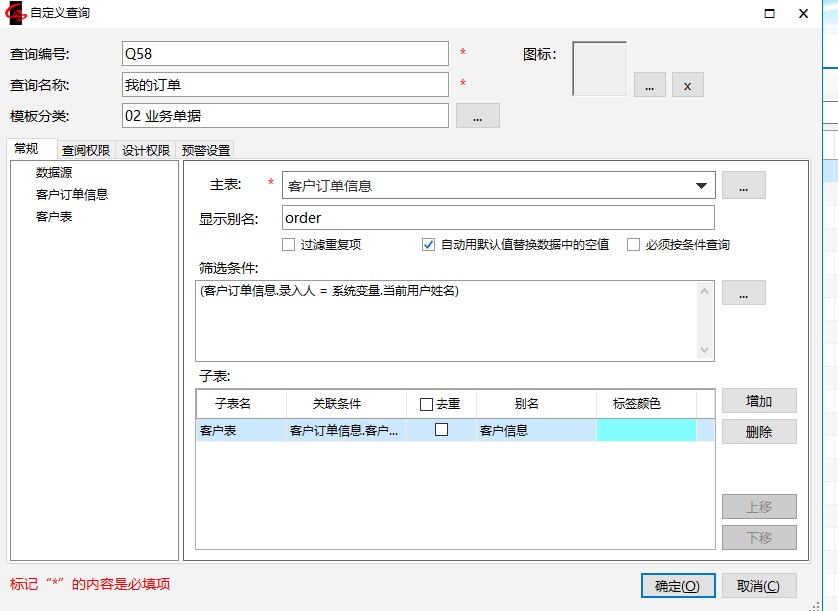
在“自定义查询”窗口上,还有一个选项卡“预警设置”,关于预警设置的作用和应用场合,我们将在后续的第24章中介绍。
定义了自定义查询后,用有权限的用户登录,在我的工作台的相应模板分类下,会出现该查询的名称,点击此名称,右侧列出查询中的数据
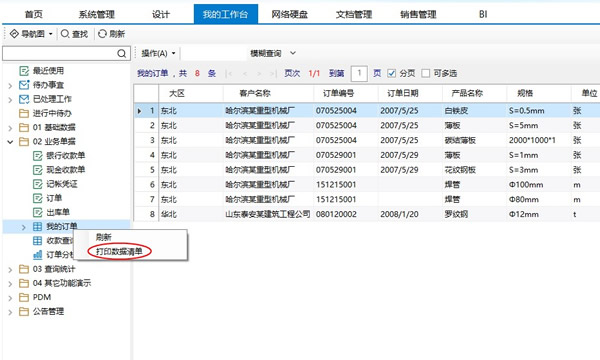
就像针对模板数据一样,针对自定义查询中显示的信息,还可以进行【查找】、【导出到Excel文件】、【打印】等操作。
若用户有打印权限,选中左侧自定查询“我的订单”后右键,点击【打印数据清单】可实现自定义查询的打印了(无法打印子表)。
点击栏目工具栏中的【查找】,可以弹出“数据查询条件”窗口,可输入查找条件,在“数据查询条件”窗口中显示出的字段名,是在查询定义中“查找条件”列打勾的那些字段名。