11.2.1 定义字段显示生成二维码
我们将上一步定义的“生成”二维码模型设置到订单模板中,用于显示订单生成的二维码。
- 设计状态下,在订单模板中新增加一个字段【订单码】。
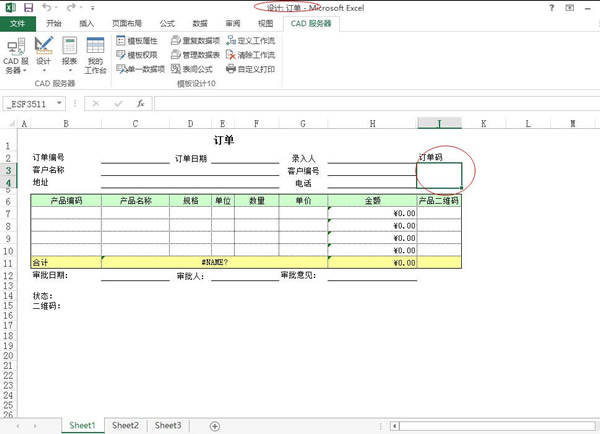
2.选中“订单码”单元格后定义单一数据项,按下图内容定义【数据类型】为:“二维码”,【填写规范】为:“生成”。
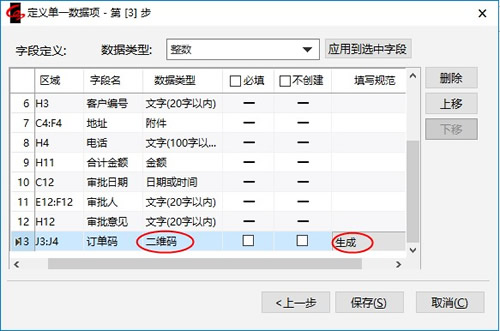
3.点击【保存】。
4.打开订单的【数据管理表】。
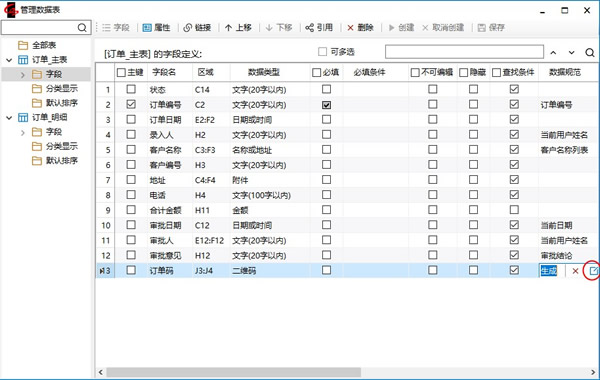
点击“订单码”【数据规范】的浏览按钮,打开【字段数据规范设置】窗口。
5.按下图所示对字段进行绑定。注意:生成二维码时【作用类别】需选择【生成显示】。(当我们未打开表单通过其它方式如:表间公式等,修改了绑定字段的数据,在重新打开表单时我们想依新的数据重新生成二维码时,则在此窗口中需勾选【每次修改都刷新】选项)。
用微信扫描包含字段名的二维码,可根据设置,正确显示字段名。
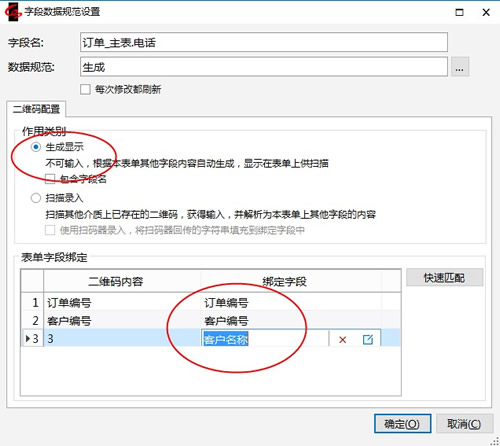
6.点击【确定】,至此我们完成了二维码与字段的绑定。(无工作流的模板完成第6步即可)
7.打开订单的【制单】任务,将【订单码】设置为有效区域字段。
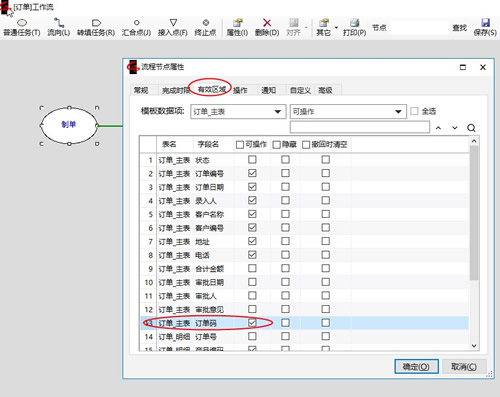
说明:无工作流的模板可省略此步骤。
11.2.2 生成二维码
通过前两步我们完成了二维码的设置,下面来看看如何在业务操作中生成二维码。
- 此时我们通过客户端来填报一张新订单(Web和手机端情况相同)。
- 当绑定的字段“订单编号”有数据时,订单码则显示生成的对应二维码。(设置添加图标的二维码,此时生成的码中显示图标)
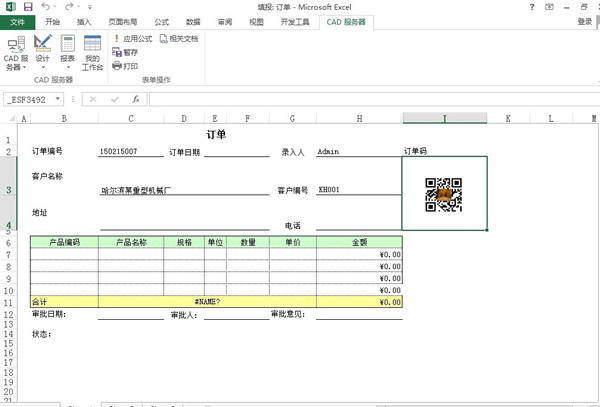
3.输入其它订单信息后,点击【保存】生成订单。
此时订单将有一个唯一的二维码,当在办理这张订单时我们可以通过扫描对应的二维码来读取相应的数据。
说明:若生成的二维码设置了添加图标,则在二维码生成时添加的Logo显示在二维码中间位置(目前仅客户端可实现)。