15.7 手机端操作表单
完成前面的移动端设计、安装手机客户端后,就可以通过手机APP对模板、自定义查询进行操作了。可执行的操作有:填报 、办理、查看、修改、删除等。
15.7.1 填报
普通方式
- 手机(APP)正常登录系统,进入主页界面(工作台)。点击【订单】图标。
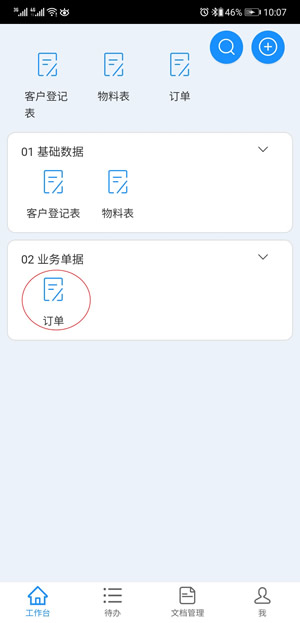
2.直接打开订单填报页面(默认视图为“填报”),输入主表数据。

点击订单图标(默认视图为“数据清单”),显示订单数据清单页面,点击“+”则打开如上图的填报页面。
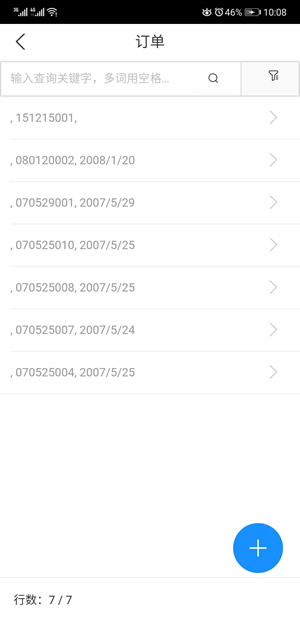
3.填报页面中点击【+订单_明细】,展开订单明细填报页面(如下图所示),点击产品名称(设置了分类显示的列表选择:“产品列表”)列表选择图标。

4.弹出列表选择页面,列表选择为分类显示时,则可通过选择分类后快速选择数据。完成选择后点击“√”。

5.选择后点击“√”确定。
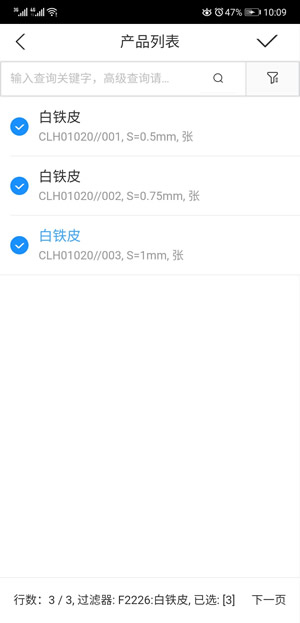
6.回到订单主表界面,且在明细处可输入其它字段内容,也可对明细进行删除操作。
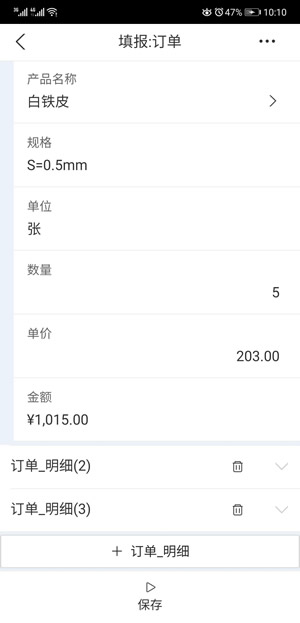
7.点击【保存】,完成订单填报。
填报选择执行人
若带有工作流的表单,且执行权限为:“交办人指定”或“交办人在以下范围内指定”时,在手机APP和微信端填报提交此任务时可通过手机页面选择执行人。
前提条件:将订单“审批”任务执行权限变更为:“交办人指定”。
1.完成填报后点击【保存】,弹出选择执行人页面,点击选择执行人图标。

2.弹出选择执行人页面,在此页面选择执行人。
说明:
指定范围内用户若多于9人:显示部门分类,选择部门范围后显示对应的用户;
少于或等于9人:默认显示范围内全部用户;
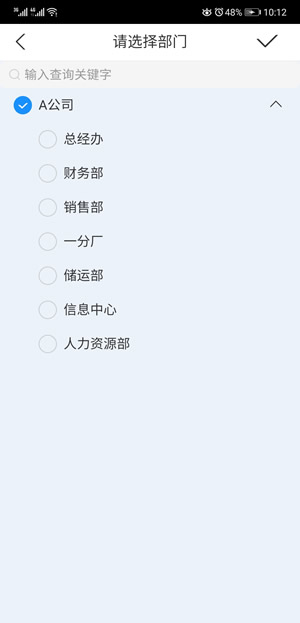

3.在图12-58中选择部门则打开如下图所示页面,若用户仍较多,可点击【部门】或【角色】,缩小查找范围,来快速确定执行人。
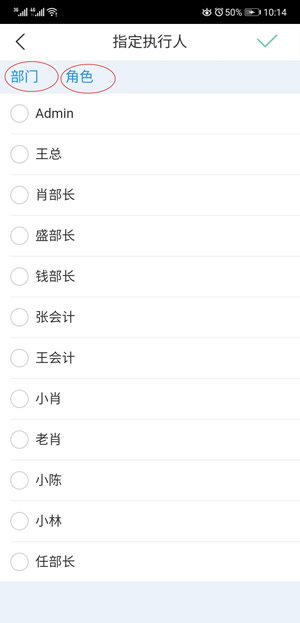
4.点击上图中【部门】链接,勾选下图所示两个部门,点击“√”。

5.显示所勾选的部门中的全部用户。此时我们可勾选具体的用户名点击“√”。

6.最终选择的用户则显示在审批执行人中。点击【√】完成订单填报。

7.新填报的订单显示在列表清单最上方,可进行查询修改。具体将在后面12.7.2中详细说明
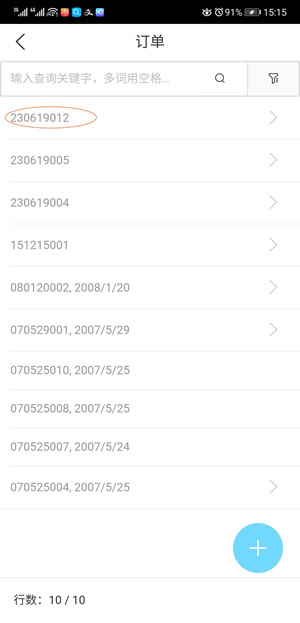
查看填报订单进度
填报完成的表单“订单”,我们可以通过APP和企业微信端跟踪查看流程的进度。
1.APP登录系统
2.选择“工作台”选项卡,点击订单(默认视图为“数据清单”)图标,打开数据清单页面。
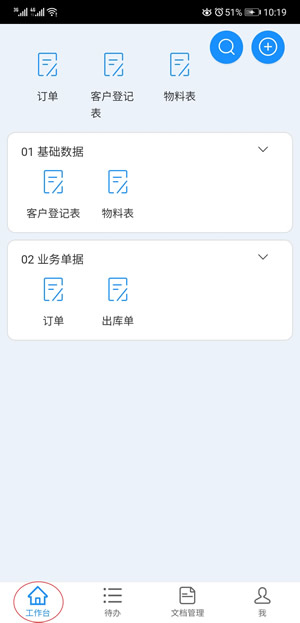
点击订单(默认视图为“填报”)图标,则在填报页面点击【…】后选择【数据清单】菜单:
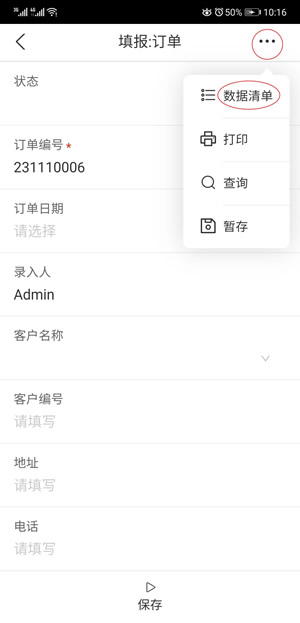
3.在列表数据清单页面,点击要查看的订单列表后的箭头。
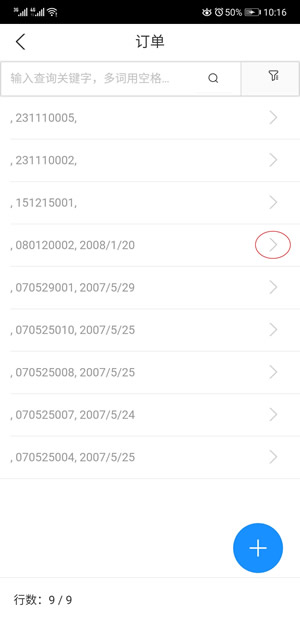
4.点击“进度”菜单。

5.可查看到流程进度
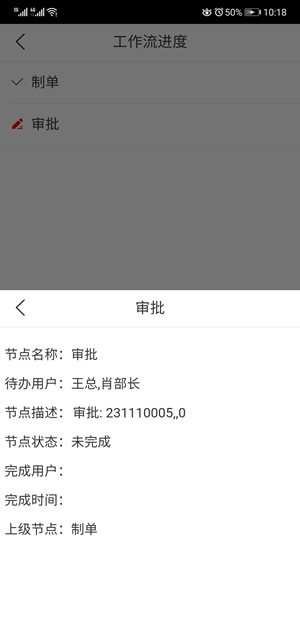
暂存
手机APP填报和办理工作流表单时可暂存表单,下面以订单的填报为例看一下如何操作暂存。办理时暂存将在12.7.3中讲解。
填报时暂存
1)登录APP选择【工作台】页面,点击订单图标(默认视图为“填报”)。
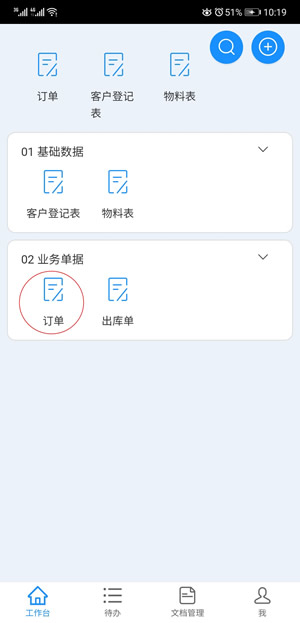
2)填报页面中点击右上角【…】图标,显示表单当前可操作的菜单。点击菜单中【暂存】菜单。
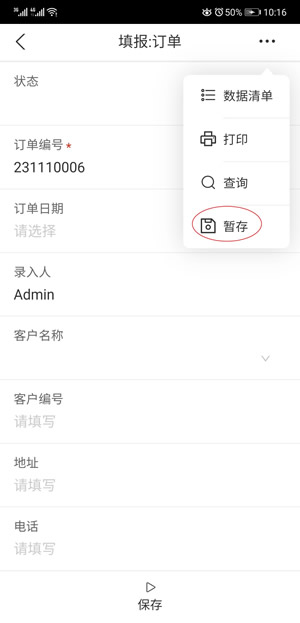
使用二维码填报表单
下面以手机端填报出库单来说明手机端如何应用扫描录入二维码。
也可通过客户端和WEB端实现此功能。
前提条件:
移动端表单模板中已设置且开启【出库单】。
系统中存在通过审批且有订单码的订单。
当已通过审批的订单出库时,我们可以直接扫描订单号来填报出库单。
- 手机(APP)登录系统,点击【出库单】图标。
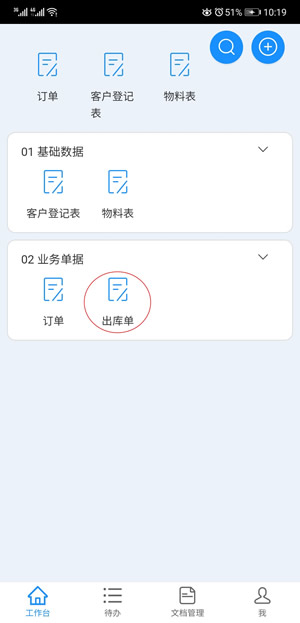
2.在填报界面中点击【订单二维码】后的扫描录入图标。
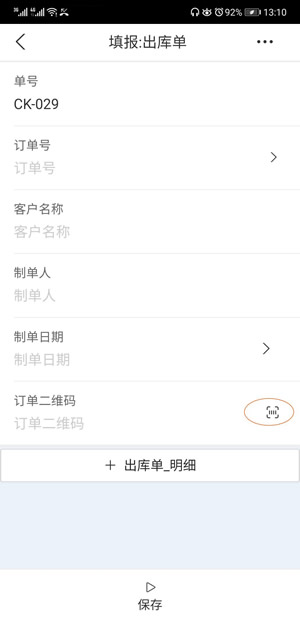
3.订单号显示在出库单的【订单号】字段中并提取出订单明细。
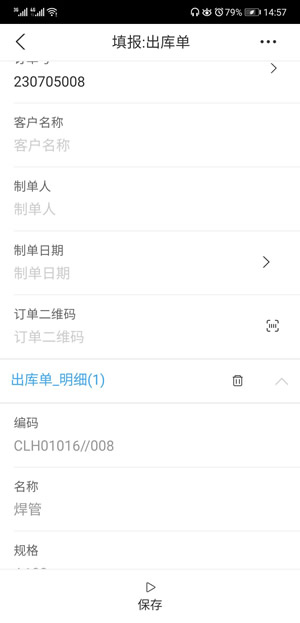
4.核对产品数据后点击【保存】完成订单的出库。
前提条件:
1.出库单的明细表中有二维码字段且设置为录入类别。
2.出库单提取订单明细表间公式不自动执行。
3.出库单明细字段为可操作字段。
如下所示进行设置
1.移动端表单模板填报布局中选中明细表中的二维码字段“二维码“,【字段设置】中勾选【连续扫描】-【扫描完成后,提示扫描下一条】。
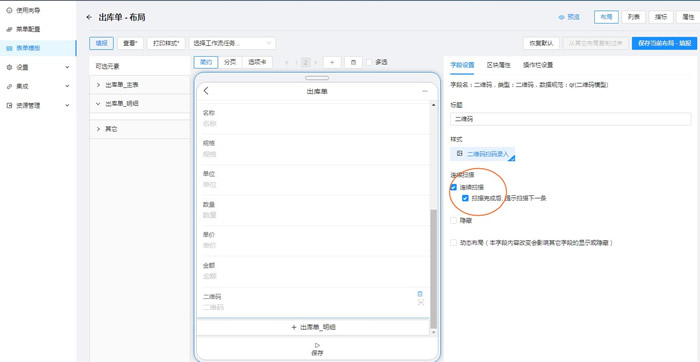
2.填报时选中二维码扫描后则提示是否继续,可实现连续扫描。
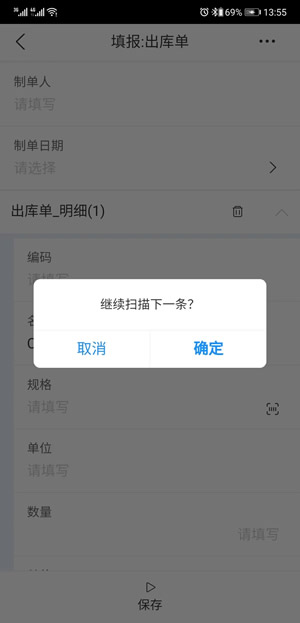
匿名填报
1.表单模板的【属性】页面,“匿名填报”勾选【允许】。
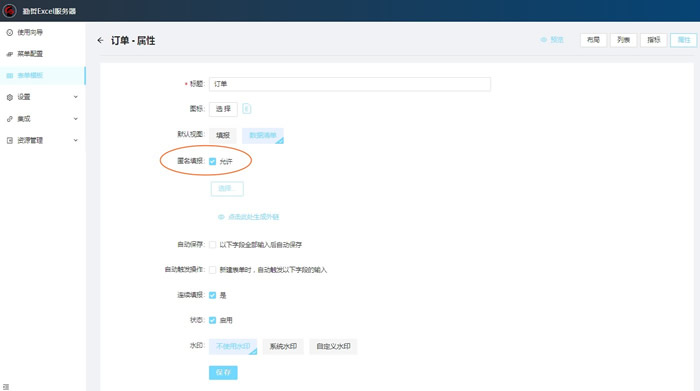
2.点击【选择】按钮,选择用户后【确定】。
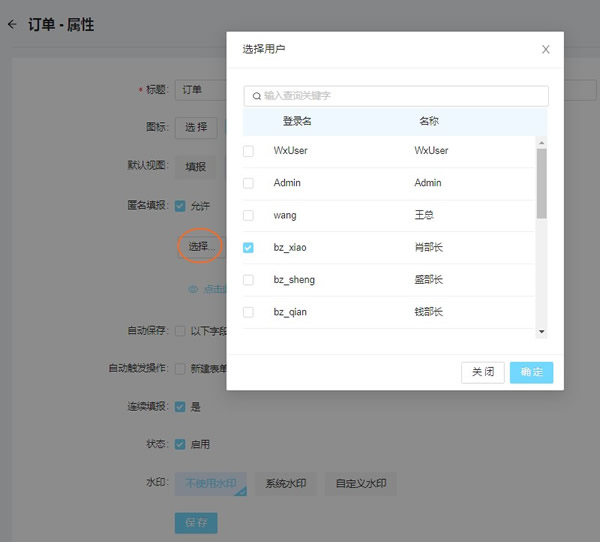
3.点击 “点击此处生成外链”,可获取对应的url和二维码。
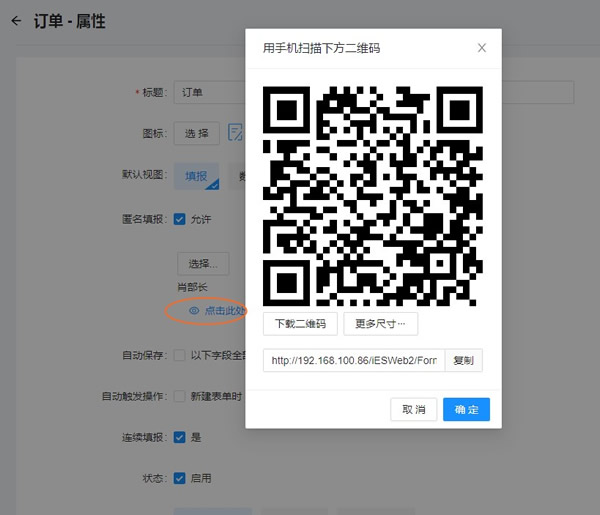
4.用户可直接访问链接或移动端直接扫描二维码,使用设置的用户直接填报。
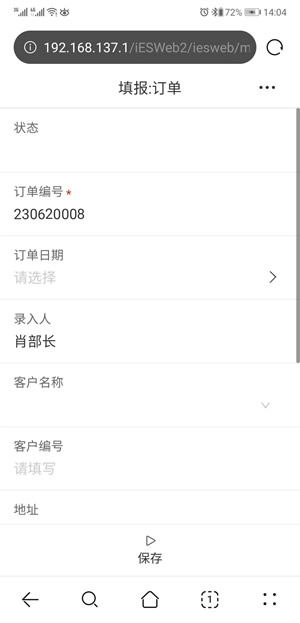
5.完成输入后点击【保存】。
6.返回填报页面(仅可查看,无【保存】或【提交】按钮 )。
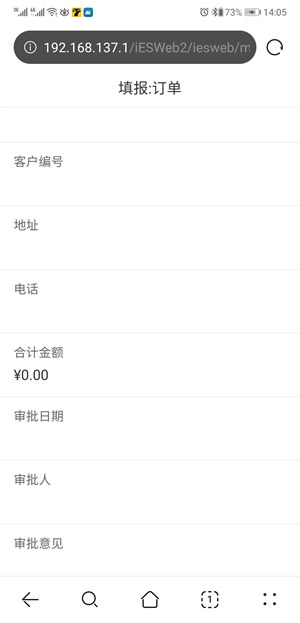
7.填报成功后在系统中显示为设置的用户填报成功。
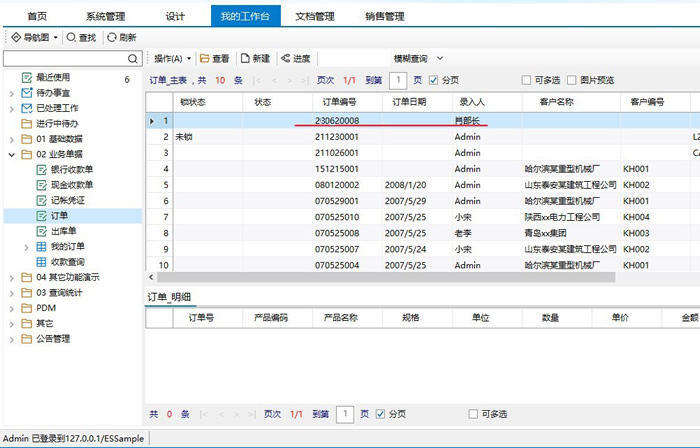
15.7.2 查看
1.手机(APP)登录系统后,工作台点击订单图标。

2.打开订单数据清单列表(默认视图为数据清单时直接打开数据清单;打开填报页面时通过菜单打开数据清单),点击要查看的订单。
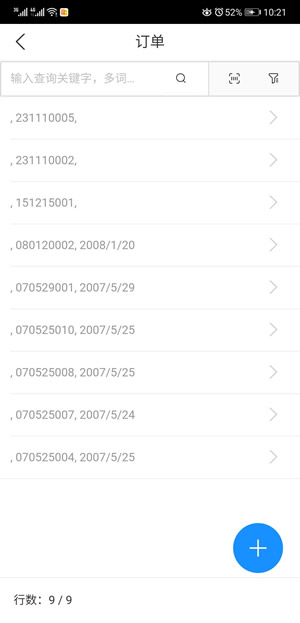
3.打开订单表单,此页面的信息不可编辑修改,点击订单明细可逐条查看对应明细内容。
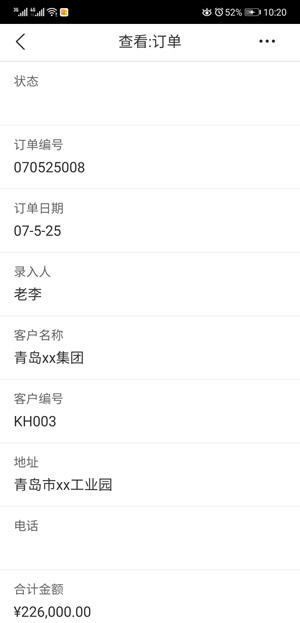
4.点击【<】,关闭表单。
扫码查找表单
在模块的清单列表页面(如上图)上方输入框中,可输入要查找的内容后,搜索对应的表单。如果输入较频繁或输入内容较多则查找结果较慢且容易出错。如何能快速准确的查找满足条件的表单呢?
下面以订单的清单列表例来说明如何通过扫码查找表单:
前提条件:
订单中的订单号可生成为二维码。
1.移动端设计页面中选中【设置】-【功能选项】,勾选“扫码查找表单”,【确定】。

2.移动端查看订单的清单列表。
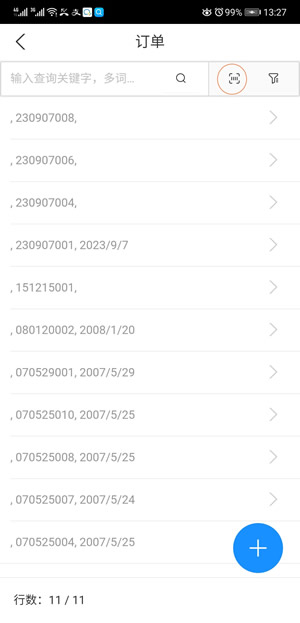
3.点击二维码扫描对应的图标,弹出扫描框。
4.扫描要查找的订单二维码。
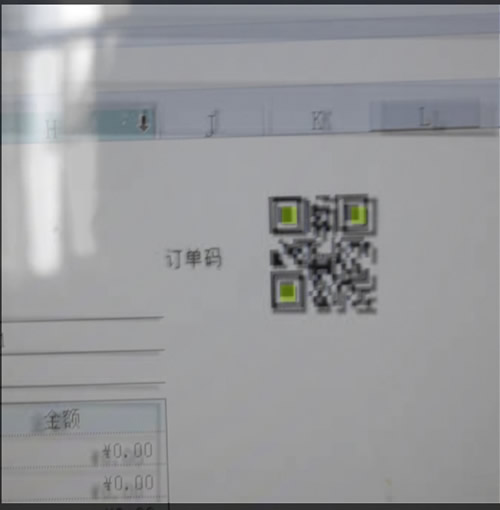
5.显示订单对应的列表,完成了查找。
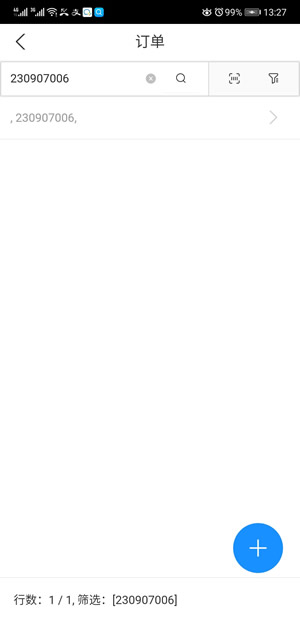
15.7.3 待办
还可以在手机端处理待办事宜。
前提条件是要待办的表单模板存在对应的应用中设置了填报布局。
手机端办理待办事宜步骤如下:
- 用户通过手机(App)登录系统。
- 点击【待办】,可见用户所有待办事项,点击要办理的表单分类。
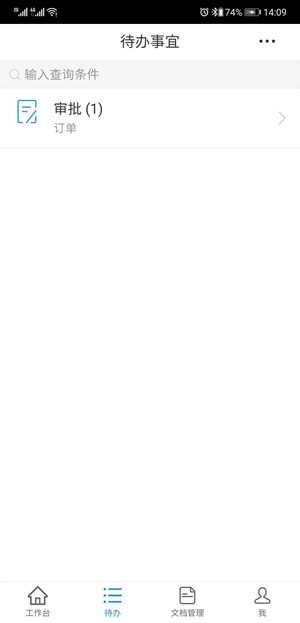
3.显示所有待办表单清单列表。
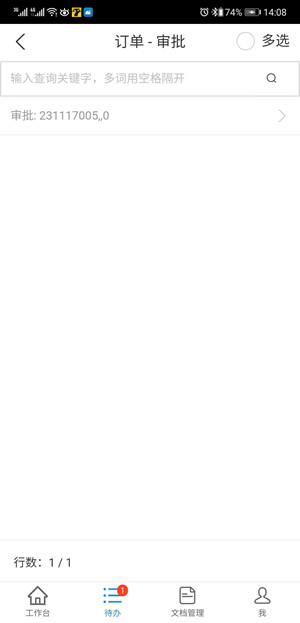
4.点击表单,即可打开表单进行办理。
退回
手机(APP)办理可退回的任务时可进行退回操作。
1)待办事宜下选择待办的表单

2)打开表单后点击表单右上角【…】图标。
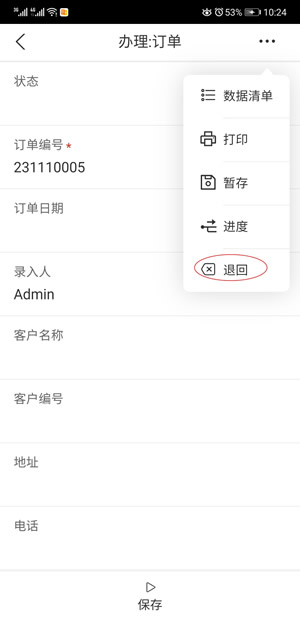
3)点击【退回】图标,完成退回操作。
办理时暂存
1)待办页面选择要办理的订单任务
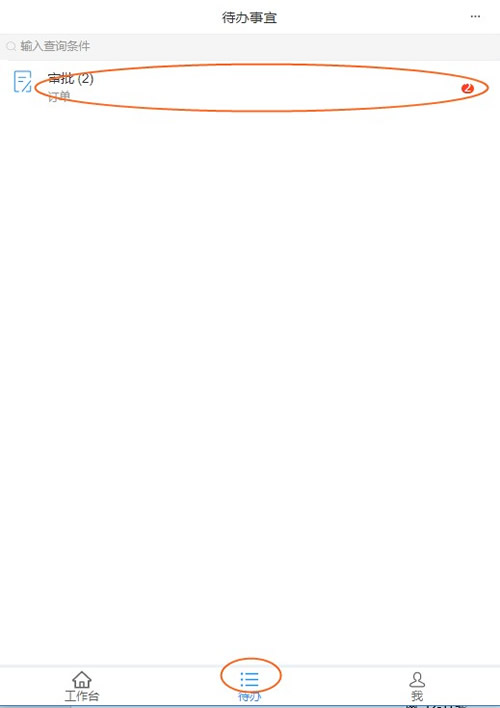
2)打开表单进行办理。
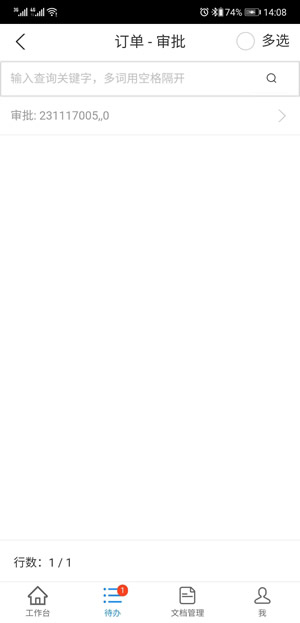
3)点击右上角图标
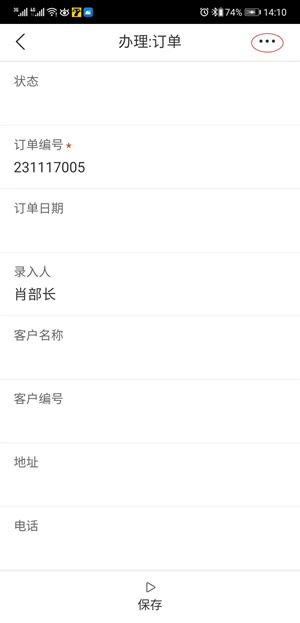
4)点击暂存图标,完成暂存。

注意:
1.只有保存时勾选【支持网页填报】的模板且对应表单模板状态为开启,才可在手机端进行填报、查看和办理。
2.手机与客户端可同时登录系统。
15.7.4 移动端个性化设置
前面例子中登录移动端时默认都是进入的【工作台】页面,若有的用户希望登陆后打开【待办】页面直接办理工作怎么办呢?这时可通过设置“移动端个性化设置”来选择移动端登录后进入的页面。
个人设置:仅对当前用户生效
1.客户端登录后点击【个人设置】-【移动端个性化设置】:

2.选择登录后进入的页面,点击【确定】。

批量设置:对系统中全部用户生效
1.【系统管理】栏目下选中“用户”右键,点击【批量设置】菜单
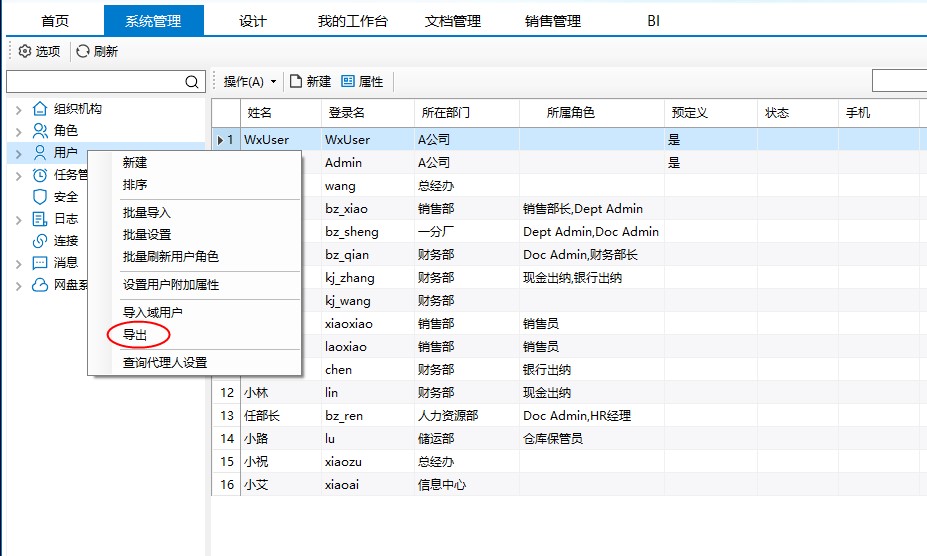
2.选中【移动端个性化设置】选项卡,选择登录后进入的页面,点击【确定】。
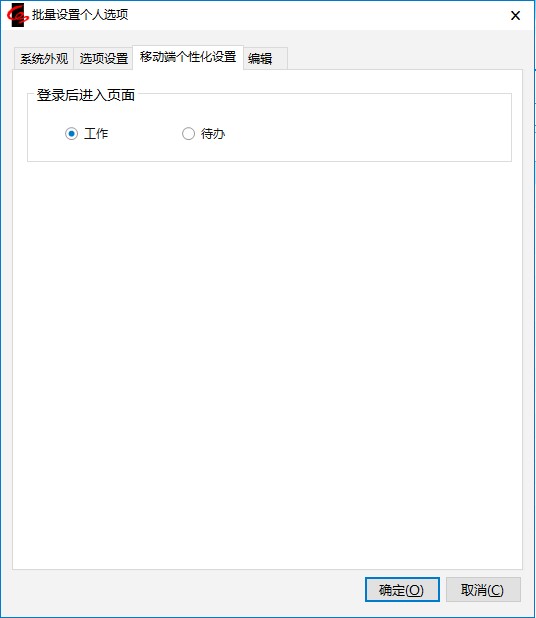
注意:个人设置与批量个人设置可以同时操作,对用户生效的是最后修改内容。