19.2 自定义数据类型
在模版上定义数据表时,需要指定每个数据项的数据类型。Excel服务器预先提供了一些常用的数据类型,包括:文字(20字以内)、文字(100字以内)、文字(500字以内)、名称或地址、整数、小数、价格、金额、日期、图形、附件、附件盒子。
您还可以根据需要,定义新的数据类型。新数据类型在设计栏目中定义,要求用户有“Administrstors”或“Report Designers”权限。
下面以定义“邮编”数据类型为例,说明定义新数据类型的方法。
- 以Admin帐户登录,进入设计栏目。
- 在分类树展开“数据库管理”前面的“+”,选中“数据类型”节点,点击列表工具栏按钮【新建】。
- 弹出“自定义数据类型”对话框,如下图所示。
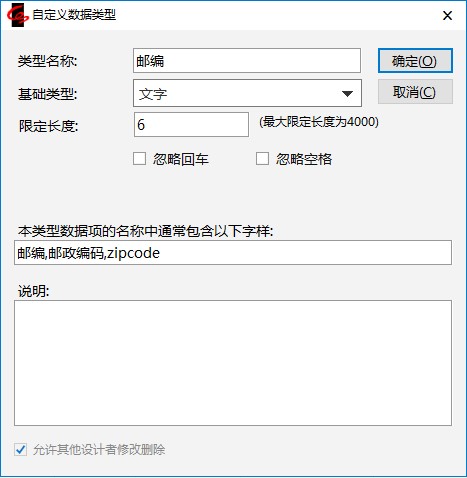
4.类型名称输入“邮编”,基础类型选择“文字”,限定长度选择输入6,本类型数据项通常包含字样“邮编,邮政编码,zipcode”。(若勾选“忽略回车”,“忽略空格”,则在填报时如果输入了回车或空格,自动清除)
5.按【确定】,完成新数据类型的定义。
此后,定义数据项的过程中,数据类型的下拉选项将增加一项“邮编”。
说明:
1.当定义新的数据类型为特殊数据类型——“图形”、“附件”、“附件盒子”时,还可设置此类型文件大小和类型。
下面我们定义一个新的“照片”数据类型,其基础类型为“图形”。来看看如何定义和使用文件大小和类型的限制。
1)依照前面定义“邮编”类型时相同的操作方法执行完前两步,完成点击【新建】按钮。此时显示出【自定数据类型】窗口,如下图所示:
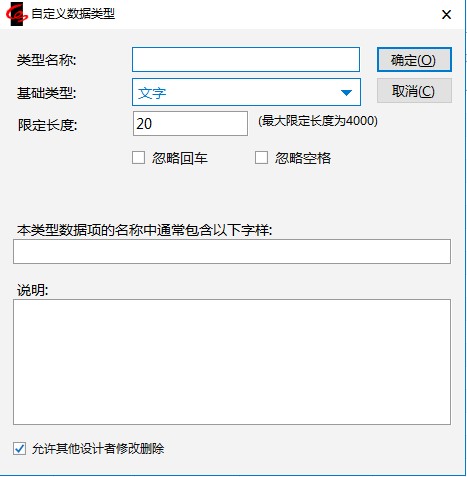
2)在自定义数据类型窗口按下图所示进行输入:
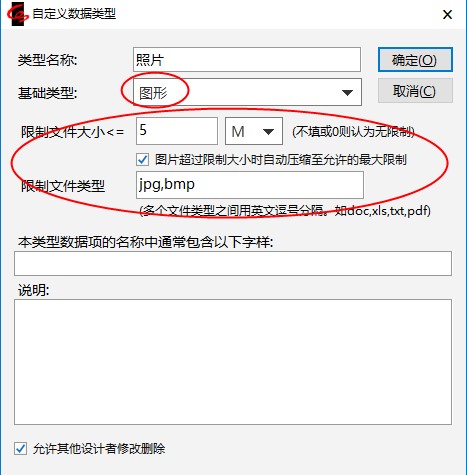
3)按【确定】,完成新“照片”数据类型的定义。在模板中使用照片类型时,将依照文件大小和类型对输入数据进行限制。
说明:
●只有【基础类型】为“图形”、“附件”、“附件盒子”时才可设置文件大小和类型(但不是必需设置)。
●“附件盒子”的大小和类型限制是指添加的单个文件的大小和类型。
●若做为附件类型即在数据类型中进行了大小、类型设置,也在系统设置(如下图所示位置)限制了大小,则数据类型中的限制生效。
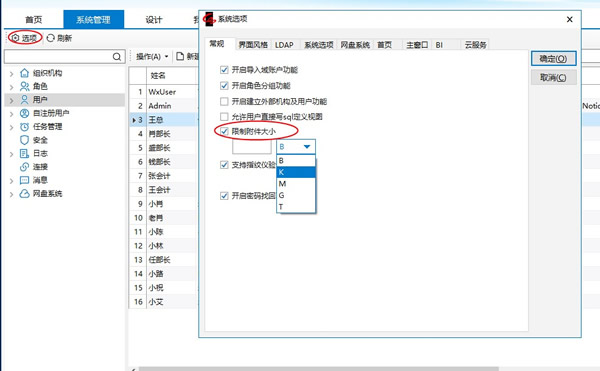
2.日期数据类型的格式
为减少用户定义各种日期时间显示格式,在设计模板时的操作步骤,系统中定义了以下多种格式的日期数据类型。
定义日期类型的数据时,可如图所示选择日期的格式。
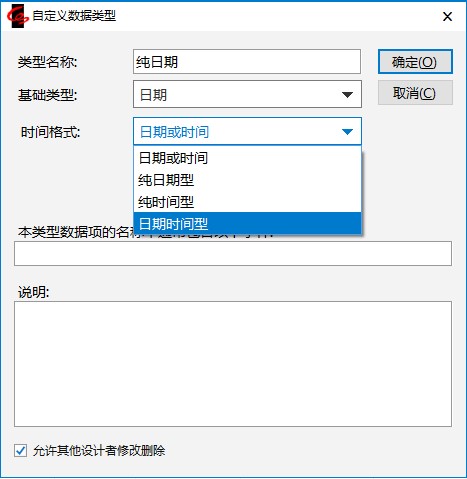
以下为可选择日期格式的说明:
日期或时间:日期类型或时间类型
纯日期型:只显示日期
纯时间型:只显示时间
日期时间型:可显示日期和时间