20.4 对列表选择加上分类树
在字段上加上列表选择数据规范,是一种非常方便的快速录入数据的方式;有些时候,列表选择窗口中列出的内容很多,为了迅速找到需要选择的数据,除了可以点击列表选择窗上的【查找】按钮,输入条件查找之外,还有一个办法,就是我们可以在列表选择窗上加上分类树,从而迅速缩小查找的范围,看下面的两个图,加上了分类树之后,可以很快定位到需要的数据。
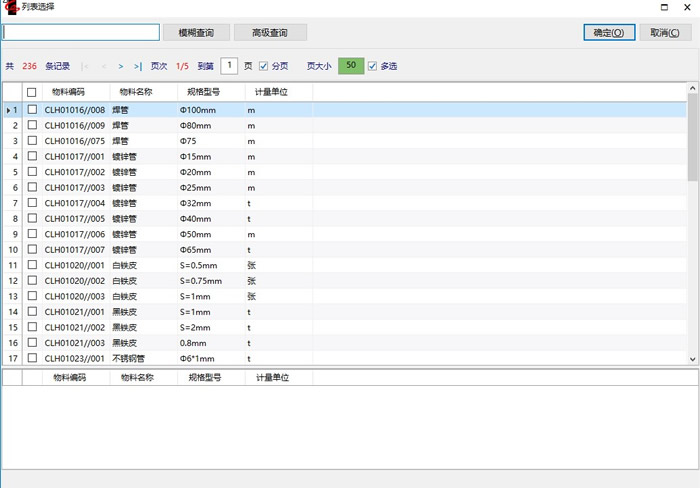
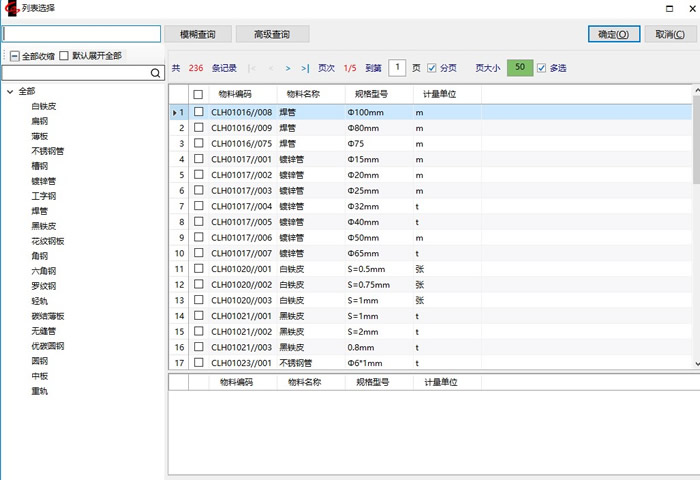
给列表加上分类树,有两种方式,一种是利用列表自身的字段,构造分类树;另一种是把列表和其它的树形选择数据规范结合起来,下面分别介绍。
利用列表自身字段构造分类树
如下图所示,打开列表数据规范的属性窗口,在窗口下半部分的“列表”选项卡上,选择“自身分类”单选选项,下面的字段列表最左侧出现了一列“分类”,在想要用来构造分类树的字段所在行的“分类”列打勾。用来做分类的字段一般是列表中内容大量重复的字段,可以选多个,这样出现的分类树不是一级,而是多级。
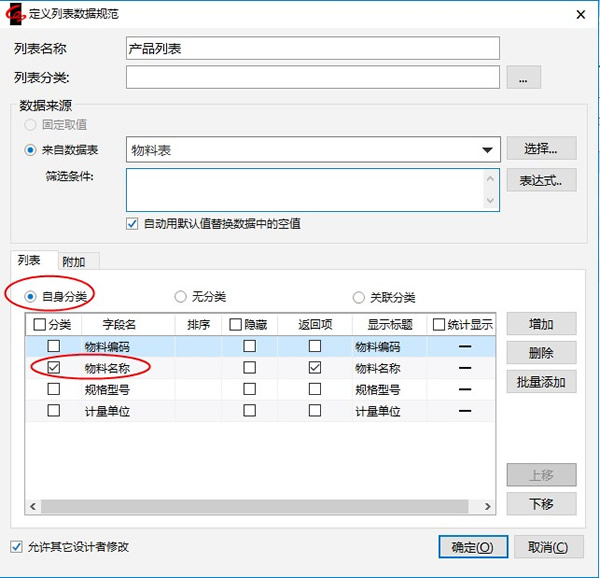
和树形选择数据规范结合,构造列表的分类树
列表选择的另一种加上分类树的方式叫“关联分类”。所谓“关联”,指的是把一个树形选择数据规范和一个列表选择数据规范关联起来,两者在同一个弹出选择窗口中出现,左侧的分类树显示的树形规范的内容,右侧的列表显示的是列表规范的内容,当点击左侧树形中的某个节点时,能根据选中节点的内容,动态变化列表中显示的内容。
关联分类通常用于:靠列表中自身的字段无法构造出我们想要的分类树。
例如,有一个订单列表数据规范,显示每个客户的订单。我们希望能按客户所属的大区和销售员迅速缩小订单的选择范围,但是订单列表中只有客户名称,没有客户的大区或销售员的信息;另一方面,我们有一个客户名称树,能够按“大区”—“销售员”—“客户名称”三级显示所有客户的名称。我们希望能将客户名称树和订单列表结合起来,先在客户名称树上缩小查找范围,再订单列表中具体看该范围内的订单信息,就像下面的三幅图示意的这样。
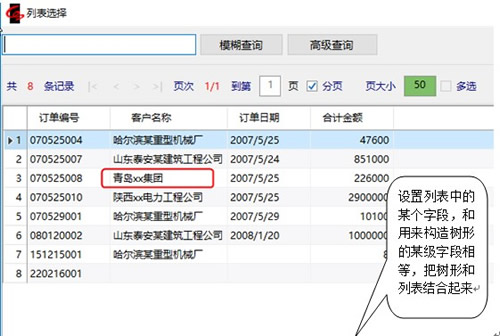
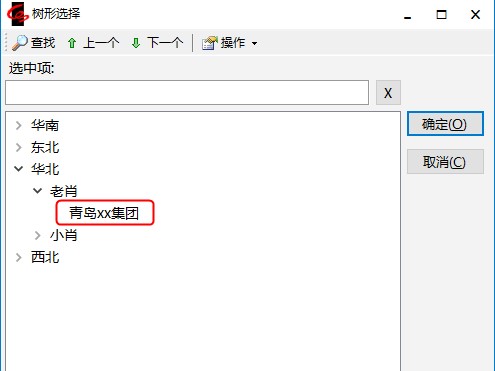
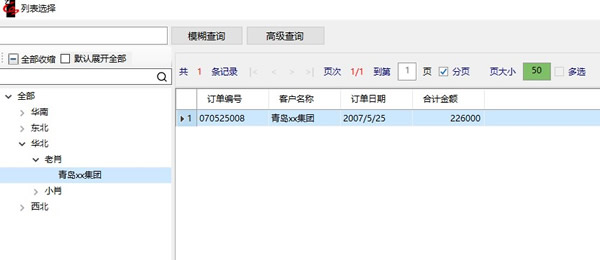
将树形和列表规范结合的操作方法是:
- 打开列表数据规范的定义窗口,在“列表”选项卡上选择“关联分类”,然后在列表字段表格的最右边,会出现两个新的列“树形名称”和“关联数据项”。
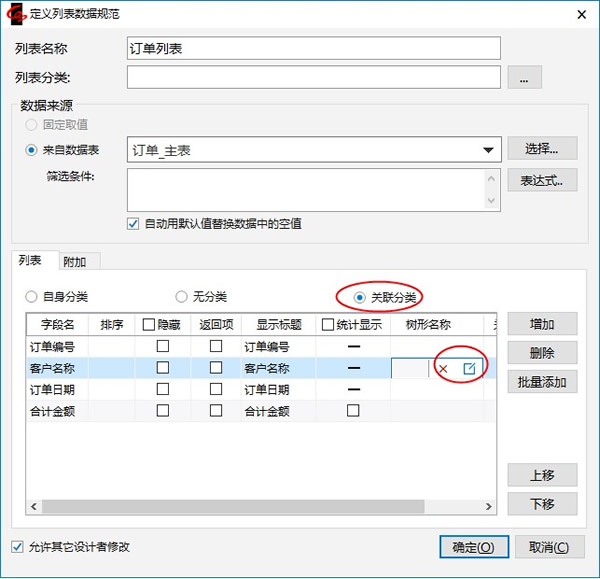
2.找到想要用来和树形结合的那个列表字段,在其“树形名称”栏中,点击【 】,弹出“设置关联树形”窗口。
】,弹出“设置关联树形”窗口。
3.选择要关联的树形数据规范的名称。
如果所选的树形是“多字段分级”,则相应的的列表字段必须等于树形定义中的最后一个分级字段(即“末级字段”);
如果所选的树形是“编码长度分级”,可选择相应的列表字段是等于树形定义中的“显示字段”还是“编码字段”;
如果所选的树形是“自我繁殖”,可选择相应的列表字段是等于树形定义中的“显示字段”还是“关键字段”;
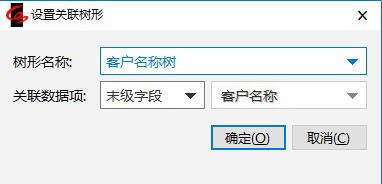
4.点击【确定】,回到列表定义窗口,所选择的树形及关联数据项显示在该列表字段对应的行中。
5.点击【确定】,关闭“定义列表数据规范”窗口。
设置好之后,在设计栏目中选中此列表规范,右键【执行】,我们会看到树形和列表结合到一个弹出选择窗口中的效果,恰如图列表和树形结合显示的那样。