20.11 数据规范分类
到目前为止,我们学习了全部数据规范,在实际应用时我们在每类数据规范中会创建多个数据规范(除【系统变量】之外),随着所创建的数据规范逐渐增多,我们可以对数据规范赋予不同的关键字,使它们分类显示在我的工作台中。
注意:【系统变量】不可进行数据规范分类显示。
20.11.1 定义数据规范分类
1)用Admin帐户登录,进入设计栏目;
2)在左侧分类树上展开【数据规范】,选中除【系统变量】之外的任一节点,右击鼠标,选择弹出菜单【新建分类】。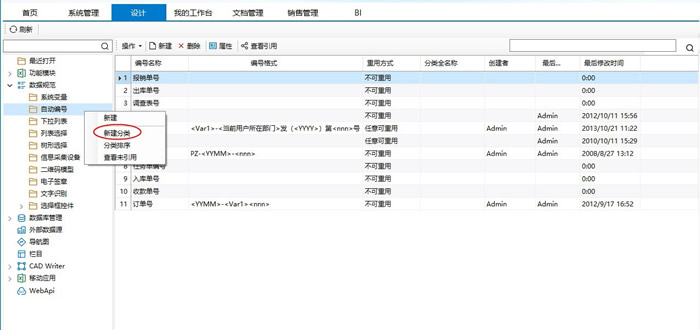
3)弹出定义分类窗口,输入分类名称为“订单”。
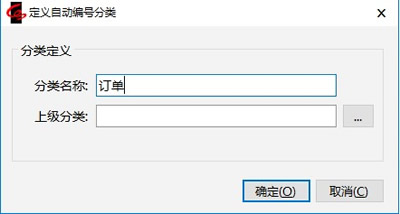
说明:当新建数据规范分类为第一级分类时,上级分类不可选,上级分类必须是通过手工新建的一个分类名。
4)点击【确定】,窗口关闭。回到设计栏目,在【数据规范】-【自动编号】之下出现了子节点“订单”。
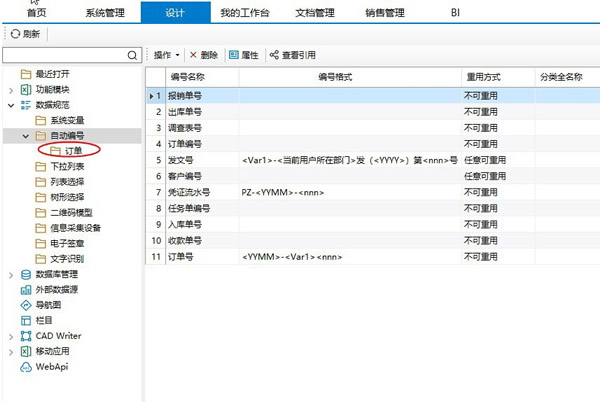
5)用同样的方法可创建订单分类的下一级分类,此时的上级分类可进行选择,来进行多级分类的创建。
重复步骤1至3,此时弹出定义分类窗口如下图并输入新建分类的名称。
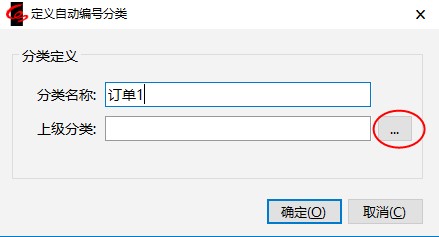
6)点击【上级分类】浏览按钮后弹出【选择数据规范分类】窗口。
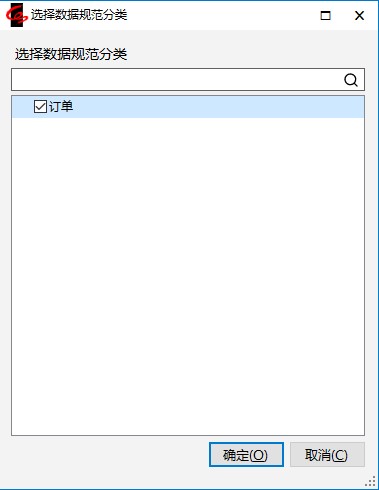
选中第三步已建立的“订单”分类。
7)点击确定。
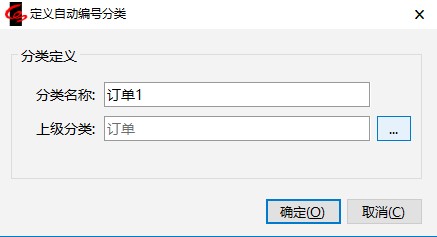
8)再次点击【确定】按钮,返回到设计栏目,可显示出多级的数据规范分类。
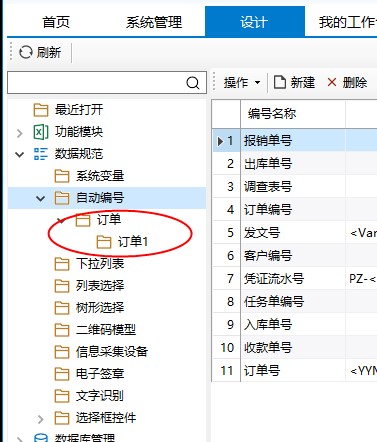
说明:定义数据规范分类时只可定义已选中种类的数据规范分类。如:在自动编号种类下不可定义下拉列表中的数据规范分类。设置和排序分类时同理。
20.11.2设置数据规范分类
定义了数据规范分类之后,可以将数据规范归属到不同的分类之下,例如,下面我们设置【自动编号】(已存在的数据规范)下的“订单编号”数据规范为“订单”分类。
同理我们在新建数据规范时也可同时设置数据规范分类。
1)以Admin账户登录,进入设计栏目,找到“订单编号”数据规范,右键【属性】,弹出“订单编号”数据规范属性窗口。
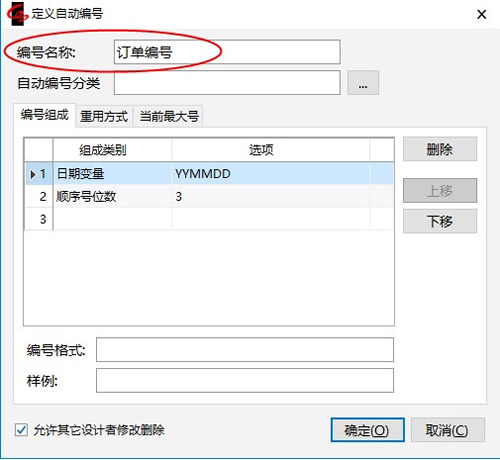
2)点击“自动编号分类”右侧的【…】按钮
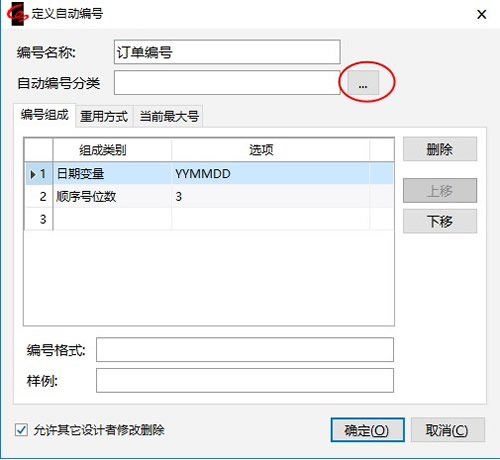
3)弹出“选择数据规范分类”的对话框,勾选其中的“订单”,点击【确定】
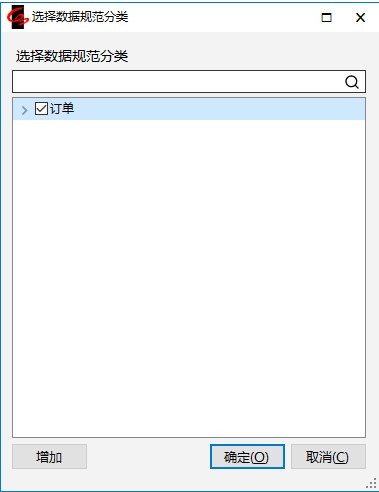
4)回到“订单编号”属性窗口。在“自动编号分类”处显示了刚刚选择的模板分类“订单”。如果在“选择模板分类”窗口上找不到合适的分类,还可以点击【增加..】按钮,即时增加新的分类。
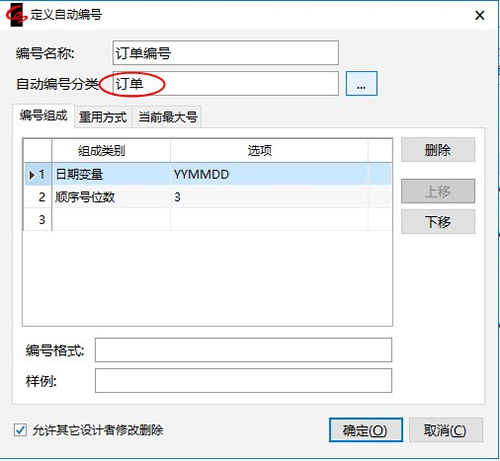
5)点击【确定】,关闭“订单编号”属性窗口。
6)选中【数据规范】下的订单分类,即可看到我们刚设置的“订单编号”数据规范。
7)用同样的方法设置其它数据规范的分类:
| 数据规范名称 | 数据规范分类 |
| 客户名称列表 | 客户下拉 |
设置了数据规范的分类之后,在我的工作台的分类树中,各数据规范将按其分类排列显示,如下图所示。
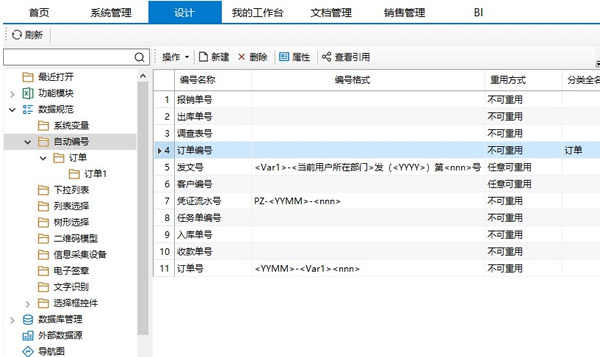
20.11.3 调整数据规范分类的显示顺序
所定义的数据规范分类,显示在我的工作台中的时候,默认按照创建的顺序排列;我们也可自己指定顺序。
1) 登录系统,进入设计栏目;
2) 在分类树中选中“自动编号”节点,点击鼠标右键,选择弹出菜单【分类排序】
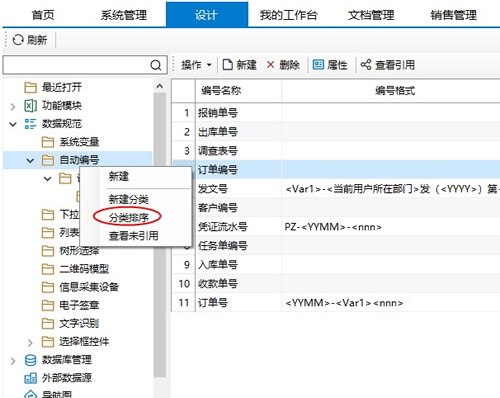
3)弹出“数据规范分类排序”窗口。
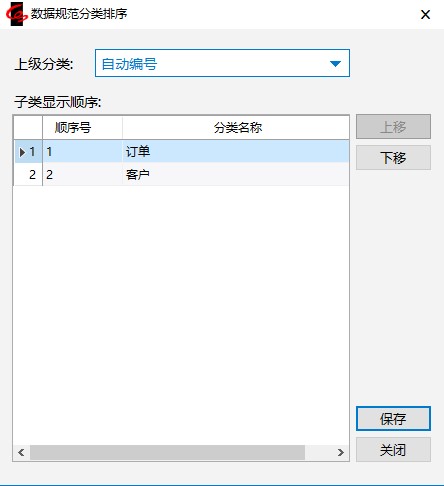
4)点击【上移】、【下移】按钮,调整同一上级分类下的各子类之间的相对顺序。
5)点击【保存】,保存改变后的顺序。
6)如果想对其它分类下的子类调整顺序,在窗口上“上级分类”下拉列表中选择其它分类。
说明:只可调整同一种类的数据规范。
调整好顺序之后,在进入我的工作台,其左侧树形将按新的顺序显示各个分类。