24.2 即时通讯客户端的常用操作
24.2.1 登录
即时通讯的账户
CAD服务器2024的即时通讯模块和CAD服务器2024的其它部分功能是紧密集成的,CAD服务器2024的应用系统中的用户自动成为即时通讯的账号,即时通讯模块不能自己增加账号。
我们知道,在CAD服务器2024应用系统中,每个用户有一个登录账号,比如“王总”的登录账号是“wang”,肖部长的登录账号是“bz_xiao”,等等。但是CAD服务器2024是支持多应用系统的,不同的应用系统中,可能有同名的用户和账号,而即时通讯服务只有一个,所以,在即时通讯中的账号,是采用“应用系统账号@应用系统数据库名”的形式。例如,在一台服务器上可能有财务管理FIN、客户管理CRM两个应用,而两个应用中都有王总的账号wangz,则他们用来登录即时通通讯的账号分别是wangz@FIN 和 wangz@CRM。
登录到即时通讯
客户端直接登录
在客户端计算机上,登录客户端后点击IM图标。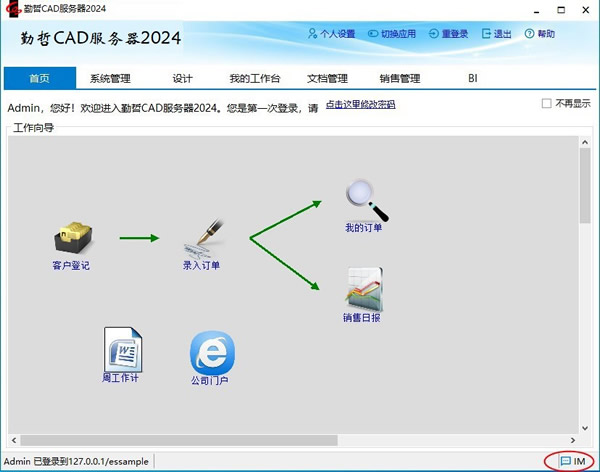
打开当前登录用户的即时通讯客户端主窗口。
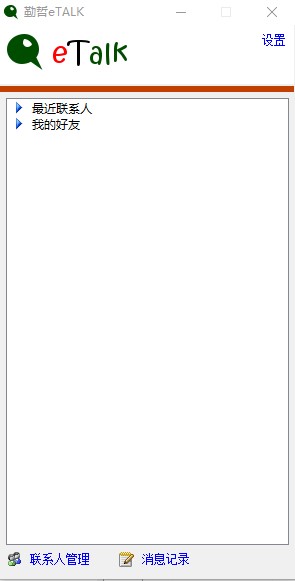
菜单登录
安装即时通讯客户端的机器上,点击菜单【开始】-【所有程序】-【CAD服务器2024】-【即时通讯】,弹出下面的即时通讯登录窗口。
服务器:输入即时通讯服务所在机器的机器名或IP地址。
用户名:输入即时通讯账号,如前所述,是“应用系统登录账户@应用数据库名”的形式。
密码:就是应用系统账户用来登录到CAD服务器2024的密码。
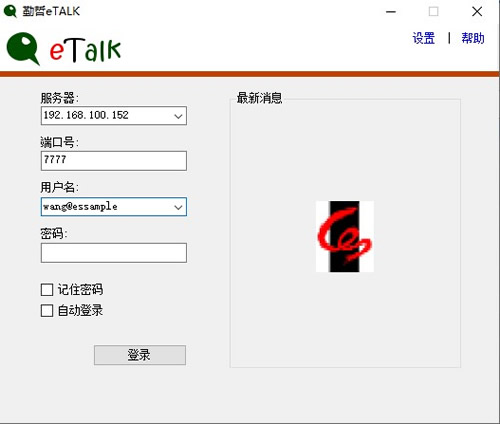
点击【登录】,进入到下面的即时通讯客户端主窗口。
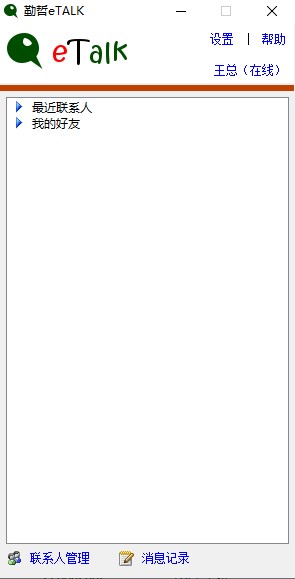
24.2.2 联系人管理
添加联系人
- 在即时通讯客户端主窗口上,点击窗口下方的【联系人管理】-【添加联系人】
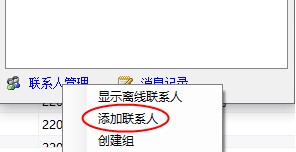
2.弹出下面的“添加好友”窗口,输入查找条件,点击【查找】。(如果什么条件也不输入,直接点【查找】,下一步将会列出全部的用户)
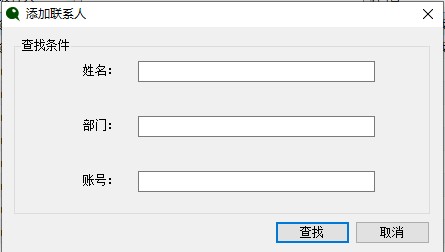
3.点击【查找】后,出现下面的窗口,列出本应用系统中所有满足条件的用户。勾选想要添加的联系人。
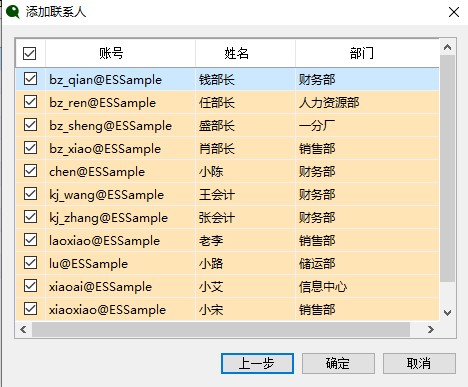
4.点击【确定】,回到即时通讯客户端主窗口,窗口中显示出所有的好友,在线的联系人,其左侧的小图标是绿色,离线的联系人,图标颜色是灰色。
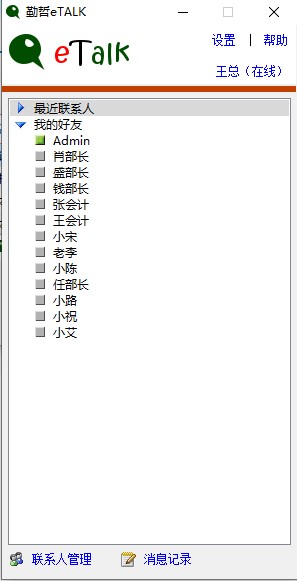
24.2.3 发送和接收消息
在即时通讯客户端主窗口上,双击在线的联系人姓名,可以打开该联系人的聊天窗口,进行沟通。
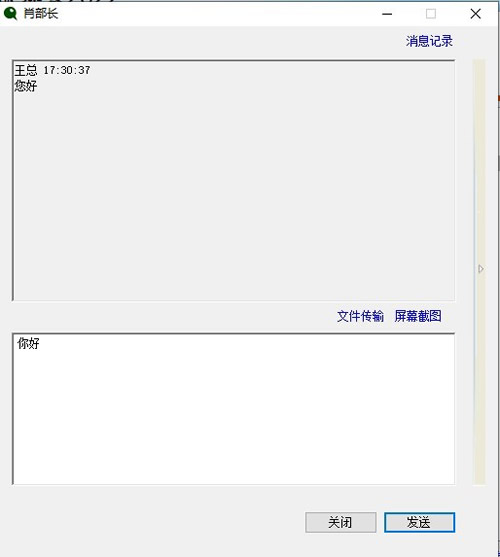
窗口的上半部分是聊天历史,下面的输入框是输入消息的地方。
在输入框输入文字之后,点击【发送】,消息就发送给了对方。习惯键盘输入的用户,可以不必点击【发送】按钮,而是直接按发送快捷键把消息发送出去。发送快捷键有两个选择,【Enter】或【Ctrl+Enter】,具体用哪一个,用户可以自己设置,参见25.2.5节。
发送、接收文件
系统管理台中的消息提醒设置,勾选【启用文件传输功能】的情况下,通过即时通讯,用户可以和好友间传送文件,方法是:
发送方操作
发送者点击聊天窗口输入框左上方的“文件传输”链接,弹出选择文件窗口,选择要发送的文件。
弹出选择文件窗口,选择要发送的文件。
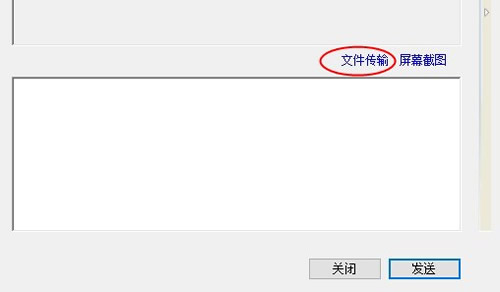
- 接收方操作
当发送方选择了文件之后,接收方的聊天窗口会弹出一个对话框,询问“是否接收文件?”,点击【是】,继续弹出“另存”窗口,选择接收的文件要存放的目录和文件名,然后点击【保存】。
而后开始接收文件,接收完成后,聊天窗口向右展开,显示已经接收的文件,如下图所示。
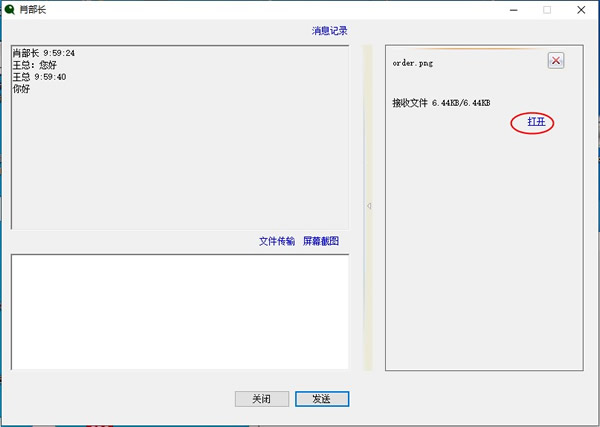
点击文件名下“打开”,可以打开刚刚接收到的文件。
发送、接收屏幕截图
在聊天窗口上,还可以发送屏幕截图,方法是,点击聊天窗口的输入框左上方的“屏幕截图”链接,聊天窗口消失,露出窗口后面的屏幕内容,鼠标变成十字形,在屏幕上单击、拖动,框选要截屏的区域,该区域以虚线框标出,按回车,聊天窗口重新出现,选中区域内的屏幕内容,显示在聊天窗口的输入框中,点【发送】,则将截屏图片发送给对方。
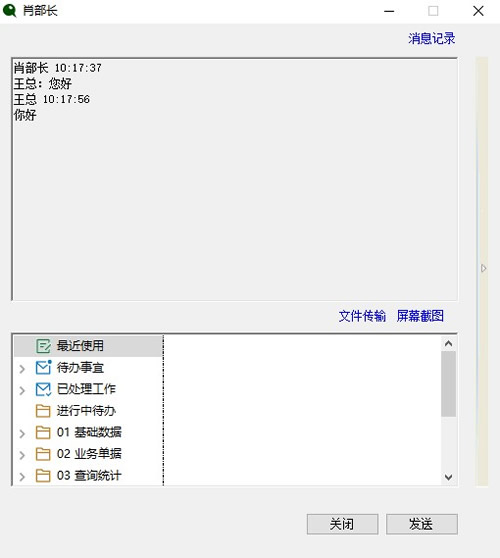
转发
发送消息窗口,选中接收框中的想要转发的内容(文字、图片),右键点击【转发】
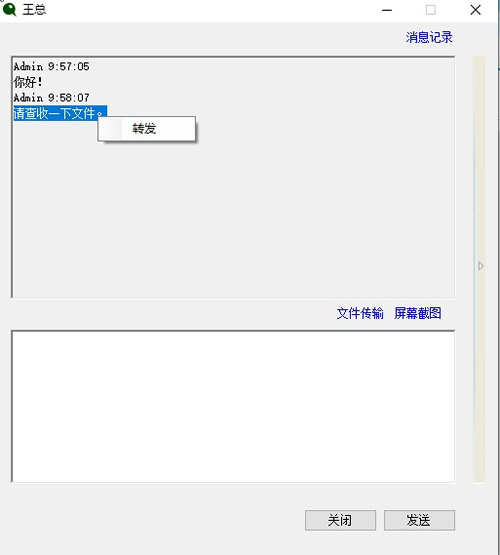
选择要转发的用户【确定】,转发在线的用户可收到转发的内容。
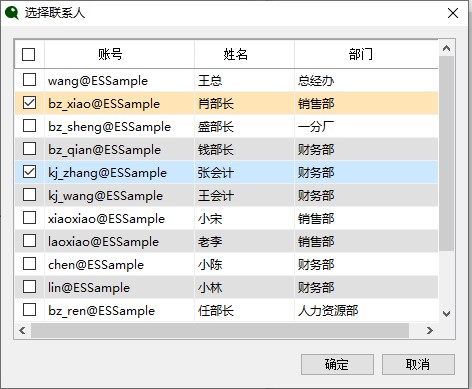
24.2.4 查看聊天记录
在聊天窗口上,点击右上角的【消息记录】,会弹出消息记录窗口,从中可以看到本人和所有联系人的聊天记录。
选中用户右键点击【清除记录】,可删除此用户的聊天记录。若想删除所有用户的聊天记录则点击右上角的【全部清除】。
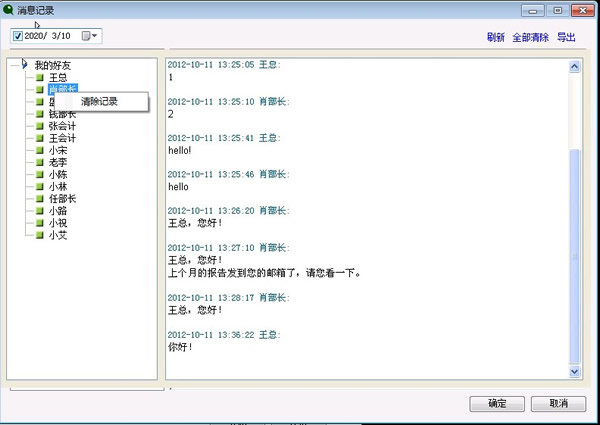
24.2.5 选项设置
在即时通讯客户端登录窗口上,点击右上角的【设置】,弹出“选项设置”窗口,可以做如下设置:
- 设置是否要开机自动启动即时通讯(通过菜单登录即时通讯)
- 设置是否在本地保存聊天记录
- 所用的端口号(通过菜单登录即时通讯)
- 发送快捷键